More actions
| ScummVM | |
|---|---|
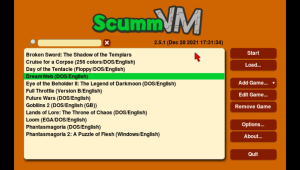 | |
| General | |
| Author | Cpasjuste, rsn8887, ScummVM Team |
| Type | Computer |
| Version | 2.9.0 |
| License | GPL-3.0 |
| Last Updated | 2024/12/23 |
| Links | |
| Download | |
| Website | |
| Source | |
| [[1], [2], [3] Support Author] | |
ScummVM is a program which allows you to run certain classic graphical adventure and role-playing games, provided you already have their data files. The clever part about this: ScummVM just replaces the executables shipped with the games, allowing you to play them on systems for which they were never designed! ScummVM is a complete rewrite of these games' executables and is not an emulator.
ScummVM supports many adventure games, including:
- LucasArts SCUMM games (such as Monkey Island 1-3, Day of the Tentacle, Sam & Max, ...).
- Many of Sierra's AGI and SCI games (such as King's Quest 1-6, Space Quest 1-5, ...).
- Discworld 1 and 2.
- Simon the Sorcerer 1 and 2.
- Beneath A Steel Sky.
- Lure of the Temptress.
- Broken Sword 1 and 2.
- Flight of the Amazon Queen.
- Gobliiins 1-3.
- The Legend of Kyrandia 1-3.
- Many of Humongous Entertainment's children's SCUMM games (including Freddi Fish and Putt Putt games).
- And many more.
Installation
Copy the VPK to the PS Vita and install it using VitaShell.
Then transfer the game files the PS Vita, you can find a full list with details on which games are supported and how well on the compatibility page.
Transferring game files
Folders containing game files can be copied anywhere on the SD card. A list of required data files for each game is found on the wiki entry for that game.
For ease of use, you can create a dedicated games folder into which folder containing game files can be copied. The resulting directory structure will look somewhat like this:
ScummVM Games/ |-Day of the Tentacle/ | |-MONSTER.SOU | |-TENTACLE.000 | |-TENTACLE.001 |- Flight of the Amazon Queen/ | |-- QUEEN.1 | |- queen.tbl
For games on floppies or CDs, if the data files are accessible, the external media can be accessed directly by ScummVM. Alternatively, copy the game files to a folder as described above. If the data files are not accessible, run the installer on the platform the game was designed for, to extract the game files.
For games downloaded from digital distributors or from various freeware sources run the installer to extract the data files, or if the data files are supplied as a zip file, extract the files.
For macOS or Linux users without access to a Windows machine, you can get the data files from games that only have Windows installers. Use Wine to run the Windows installer. Alternatively, for GOG.com games, use innoextract to unpack game files from the installer without actually running it.
Multi-disc games
To add a multi-CD game, copy the required data files from the CD to a folder on your hard drive. See the wiki entry for list of required files.
As a general guideline, where there are duplicate, identical files (same name, same file size) on more than one disc, only one copy of the file is required. Where there are files that have the same name but are different on each disc, rename them. For example, where there is a "music.clu" on two discs, rename the file on the first disc to "music1.clu" and the file on the second disc to "music2.clu".
CD audio
In most cases, ScummVM can use CD audio directly from the game CD. If you don’t always want to insert the game CD to use the CD audio, you can extract the audio tracks from the CD and save them locally:
- Extract the CD audio tracks in WAV or AIFF format.
- Convert the tracks to either MP3, FLAC, M4A or OGG file formats.
- Place the converted audio files in the same folder that contains the other game datafiles.
- You can name them in several ways:
- track01.ogg - track12.ogg
- track1.ogg - track12.ogg
- track_01.ogg - track_12.ogg
- track_1.ogg - track_12.ogg
Tip: fre:ac is a multi-platform, open-source software, with the ability to both rip CDs and convert audio between MP3, OGG, FLAC and WAV file formats.
Macintosh games
Many of the supported games also exist in versions for the Macintosh, however it can be tricky to extract the correct files from a Macintosh floppy or CD, especially if you are using Windows or Linux. See Handling Macintosh game files for an in-depth how-to guide.
Tips
Use ScummVM’s Cloud functionality to share game files and automatically back up and sync your saved game states. For detailed instructions see the Connecting a cloud service guide.
For devices on the same local network, ScummVM can also run a web server to allow hassle-free transfer of files. For detailed instructions, see the Using the local web server guide. This is a good option if you do not wish to connect a Cloud service.
User guide
ScummVM PlayStation Vita Documentation.
Saved games location ux0:/data/scummvm/saves
Configuration file location ux0:/data/scummvm/scummvm.ini
Keyboard and mouse support
Real bluetooth mice and keyboards work on the Vita and are supported by ScummVM. Go to Settings > Devices on the Vita home screen to pair your devices.
Not all bluetooth keyboards or mice pair successfully with the Vita. The ScummVM team tested the Jelly Bean BT keyboard and mouse combo (ASIN:B06Y56BBYP) and with the standalone Jelly Comb Bluetooth Wireless Mouse (ASIN:B075HBDWCF).
Touch support
For multi-touch gestures, the fingers have to be far enough apart from each other that the Vita will not recognize them as a single finger, otherwise the pointer will jump around.
Touchpad mouse mode
The touch control scheme can be switched in the global settings. Go to Options > Control:
When Touchpad mouse mode is off:
- The touch controls are direct, which means the pointer always jumps to the finger position.
- The rear touch pad is disabled.
When Touchpad mouse mode is on:
- The touch controls are indirect. The finger can be far away from the pointer and still move it, like on a laptop touchpad.
- The pointer speed setting in the Control tab affects how far the pointer moves in response to a finger movement.
- The rear touch pad is enabled.
The front touchscreen uses the direct mode by default, but this can be changed by editing the configuration file with the following keyword:
frontpanel_touchpad_mode
When set to true, the touch controls on the front touchscreen are indirect.
Two finger tap:
- For a two finger tap, hold one finger down and then tap with a second finger.
Two finger drag:
- Hold down two fingers to initiate a drag-and-drop feature. The two finger drag simulates the left mouse button being held down.
- The first finger affects mouse motion during the drag, the second finger can be removed without affecting the drag.
- When the last finger is removed, the left mouse button is released and the drag is over.
- The second finger can be anywhere, it doesn’t have to be close to the first finger, and it doesn’t have to be put down simultaneously with the first finger.
Three finger drag:
- Hold down the three fingers to initiate a drag-and-drop feature. The three finger drag simulates the right mouse button being held down.
Controls
Default:
Left Analog - Mouse
Left Analog+R - Slow Mouse
Cross - Left mouse click
Circle - Right mouse click
D-Pad - Keypad "Cursor" Keys
D-Pad+R - Diagonal Keypad "Cursor" Keys
L - Game menu (F5)
R - Shift
Square - Period (.)
R+Square - Spacebar
Triangle - Escape
R+Triangle - Return
Start - Global main menu (GMM)
Select - Toggle virtual keyboard
Select+R - AGI predictive input dialog
Front Touchscreen (always enabled):
One finger tap - Moves pointer to finger position and left mouse click
Two finger tap - Moves pointer to first finger position and right mouse click
Single finger drag - Moves pointer directly with finger
Two finger drag - Moves pointer while left mouse button is held down (drag-and-drop).
Three finger drag - Moves pointer while right mouse button is held down (drag-and-drop).
Back Touchpad (enabled through settings):
One finger tap - Left mouse button click
Two finger tap - Right mouse button click
Single finger drag - Moves pointer indirectly with finger, pointer speed can be adjusted in control settings
Two finger drag - Moves pointer while left mouse button is held down (drag-and-drop)
Three finger drag - Moves pointer while right mouse button is held down (drag-and-drop)
Screenshots




Known issues
MT-32 emulation is not available on the PS Vita.
External links
- Official website - https://www.scummvm.org/
- Buildbot - https://buildbot.scummvm.org/
- ScummVM wiki - https://wiki.scummvm.org/index.php?title=PlayStation_Vita
- Documentation - https://docs.scummvm.org/en/latest/other_platforms/playstation_vita.html
- Playstation Vita Port Forum - https://forums.scummvm.org/viewforum.php?f=21
- GitHub - https://github.com/scummvm/scummvm
- VitaDB - https://www.rinnegatamante.eu/vitadb/#/info/585
