More actions
| AnimEDS | |
|---|---|
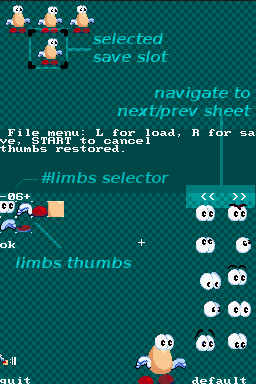 | |
| General | |
| Author | PypeBros |
| Type | Other Apps |
| Version | 2020 |
| License | Mixed |
| Last Updated | 2020/08/11 |
| Links | |
| Download | |
| Website | |
AnimEDS by PypeBros is a sprite/animation editor for the Nintendo DS. The editor itself works with the .spr format.
It was presented in the NEO Retro Coding Compo 2012 (App, 2nd place).
Installation
To use on a NDS:
Copy all the files at the root of your SD card. The files themselves need to go there, not the AnimEDS-2020 folder. Don't change any file name.
Then put back everything in place, ensure your DS linker supports DLDI and launch medsdlta.nds.
To use in an emulator:
Recommend to use desmume 0.9.11 or above.
In the Config menu, check ROM Loading > Load entirely to RAM.
In the Config menu, click SLOT 1 to make the dialog box appears.
Opt for R4 as the type of device, point the director to the location where you unpacked all the files. spriteA.spr should be in that directory and ready to launch.
User guide
Your animation is made of frames laid on the timeline. For each frame, you define the position and look of each limb. Position is simply changed by pointing somewhere on the frame editor pane; look is defined by selecting one of the sprites available in the sprite page for that limb.
On the top-left of the edition screen, you have the limbs set. You can think of it as a collection of layer in photoshop, except that they're smaller. The pendat here is made of 3 wooden part, 2 feet, 2 hand and 1 face. Both wood and face share the same sprite page (hands and feet shared another one).
A Companion to SEDS:
AnimEDS is part of the DS Game Tools project. It isn't quite a standalone program. Drawing pixels to fill the sprite page is the task of SEDS - the Sprite Editor for DS. Importing new pixels over WiFi is part of runME tool, etc. One important consequence is that AnimEDS cannot open arbitrary files on your flash card, but only those 4 projects that SEDS manipulates.
They are located at the root of your memory card.
They are named SpriteA.spr, SpriteB.spr, SpriteX.spr and SpriteY.spr. There is a way to install SEDS and AnimEDS on your flash card so that they can switch to each other through SEDS and MEDS buttons in the file screen. If you use that, make sure you save your project to file every time you want to switch.
Note: Switching between tool might not work in an emulator.
Exploring Contents
Press START to enter the file screen, then L trigger (or touch LOAD on the screen) and finally select one of the four .spr files by pressing either A, B, X or Y button.
- D-Pad to navigate through the available animations, A to load.
- Explore the available sprite pages with the << and >> buttons.
Mind the word at the bottom of the sprites: if it says Sprites, you're good to use those in your animation. If it says Other!, you might not be able to use them in a game.
- When you're ready to work on an animation, press Start to be sent back to the edition screen.
- To save changes, go file screen and press R (or touch SAVE on screen), then R again to save back to the original file, or either A, B, X or Y to replace one of the working files.
Note: When you explicitly use START-R-A to save, MEDS (and SEDS) archives your former data in /data/seds/*. When you use START-R-R, it just gets a backup in SPRITE{ABXY}.bak. You may need to put your SD card in a PC to recover those backups. Don't expect emulators to be able to save.
Editing an Animation
After picking an animation, press START and you can start editing it. Here are the widgets that will help you on your task.
The preview:
- Touch it once to play the animation.
- Touch it while holding L to play the animation in loop (if it is a looped animation).
- The timeline is selected by default.
- Up and Down on the D-Pad to navigate through frames
- Left and Right to adjust the timing of the selected frame.
The frame editor:
- Move limbs around (selected limb is identified by a white dot).
- Touch anywhere within the frame edition area and that limb will center at your stylus.
- Use the D-Pad to fine-tune the location of that limb.
- To swap the limb's picture for another one: ensure that limb is selected, either with the frame editor or using the limbs set (touch it to select it), the sprite page will automatically show your options for that limb, touch the sprite you want on the sprite page, and it will be updated on the frame.
Advanced tips about animation edition
- Press Y when the timeline is selected copies the current frame.
- L+Y on the timeline copies the frame at the end of the animation.
- L+touch on the timeline lets you move a frame freely.
- L+touch on the frame editor will activate the frame editor without moving limbs (the previously selected limb still apply, you can fine-move it with the D-Pad).
- Click the > arrow at the end of the timeline to scale it and make room for twice as much frames.
- L+click it to auto-scale the timeline and fit the animation.
You can also select the End of Animation marker using Down direction enough. You'll see the CTL button appear above the animation preview. Click that button to switch between looping animation (:|| end-of-anim marker) and one-shot animation (|| end-of-anim marker).
Remember when using the tool: pressing L+R shows embedded help & hints in the frame edition screen.
Changelog
v0.3
- Timeline Revisited, displaying the position of a member in the next/previous image, reverse image, fixing bugs when saving.
v0.2
- Backup your movies too, comes with the Mystery Character.
v0.1
- A horror in terms of maneuverability, supplied without character.
v0.0
- Do not even try.
External links
- Author's website - http://sylvainhb.blogspot.com/search/label/animeds
- SourceForge - https://sourceforge.net/projects/dsgametools/files/dsgametools
