More actions
| 90DNS | |
|---|---|
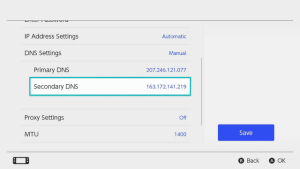 | |
| General | |
| Author | LavaTech Team (AveSatanas, Luna) |
| Type | Network |
| Version | 2021 |
| License | Mixed |
| Last Updated | 2021/09/11 |
| Links | |
| Download | |
| Website | |
| Source | |
Nintendo Switch DNS setup with BIND9/dnsmasq and nginx for blocking all (~30) Nintendo servers.
This is mostly for use with ftpd/sys-ftpd, hb-appstore and various updaters etc.
As it blocks Nintendo servers, eshop, updates, telemetry, social feature and online play will not work. People also reported that Fortnite doesn't work.
Features
- Is open source and complete free (libre and gratis), with no logging. You can host it yourself (in fact you're encouraged to do so), send PRs, open issues, fork, do all of your lovely things.
- Works on all CFWs and even OFW.
- Uses widely known, industry standard, open, fast, webscale tools (BIND9 and nginx).
- Blocks nintendo.com, nintendo.net, nintendowifi.net and a bunch of other nintendo domains (also all of their subdomains).
- Blocks googletagmanager.com and google-analytics.com (because fuck tracking).
- Lets rest of the internet run fine, with forwards to LavaDNS and 1.1.1.1 (you can change it if you self-host).
- Emulates conntest.nintendowifi.net and ctest.cdn.nintendo.net to help you get through connection tests without hitting Nintendo servers.
User guide
How to setup
Optional: If you really want to be sure that 90DNS will protect you, then you can test for DNS hijacks (done sometimes by ISPs) by running the 90DNS tester. Just install the latest version of Python (works on both 2 and 3), install dnspython (pip install dnspython), get the script, run it on command line. If you get "It should be safe to use 90DNS on this network.", then it should be all good.
There's public instances hosted at:
163.172.141.219(France)207.246.121.77(USA)
Instructions:
- Go to System Settings.
- Go to Internet tab.
- Open Internet Settings.
- If you already have a wifi network: Tap on your wifi network, pick Change Settings.
- If you don't have a wifi network added, open Manual Setup and set up your network name, SSID and Security.
- Set DNS Settings to Manual:
- If you live in North or South America: Set primary DNS to
207.246.121.77, and secondary DNS to163.172.141.219. - If you live anywhere else: Set primary DNS to
163.172.141.219, and secondary DNS to207.246.121.77.
- If you live in North or South America: Set primary DNS to
- Save and then connect to your wifi.
- Success, all Nintendo servers should now be blocked on your Switch.
Testing DNS connectivity
This section contains a number of methods to test if you're connected to DNS on your PC and on your switch (though it's much safer on a PC, from a ban standpoint). If the tests fail, then you probably need to set up a DNS server yourself, see the self-host guide.
On PC
You only need to do one of these, not all of them:
Simple program for Windows - Download 90DNSTester and run it any way you want. It'll test the DNS automatically and tell you if it's safe or not.
Simple script for Linux - Your distro probably has Python installed by default. If not, install python3 or python2 with your package manager. Install dnspython (pip install dnspython) and simply download and run 90dnstester.py. It'll test the DNS automatically and tell you if it's safe or not.
Easy manual method - Set your DNS to one of the IPs provided above and open 90dns.test. If you see a screen like this, then you're connected successfully. If not, then something is blocking the DNS connection.
Old method - On your PC you can set your DNS to one of the IPs provided above and try pinging the IPs (ping example.nintendo.com). Also on linux (and also mac?), you can use dig or drill with drill example.nintendo.com/dig example.nintendo.com. If you see 127.0.0.1, then you're connected properly.
On Switch
Via homebrew:
You can use this homebrew by Nexrem.
Manually:
On your Switch, you can try to go to eshop:
- If you get 2811-1007 error then you're successfully using 90DNS.
- If you successfully connect to eshop then you're not using 90DNS.
- If you get 2124-4007 then you're both not using 90DNS and are console banned (rip).
- If you get 2137-7403 then you're both not using 90DNS and are CDN banned (double rip).
Additional error codes that you might get if you're successfully connected to 90DNS:
- 2124-8007 when trying to login/create new account.
- 2807-1007 when trying to open a video on news.
- 2807-1006 when trying to view the parental controls video.
- 2160-8007 when trying to test connection.
- 2801-1007 when opening "Social Network Posting Settings".
- 2137-8007 when trying to update system.
- "Failed to load channel information" on "News Channel Settings" or "Find Channels".
Disclaimer
This is not guaranteed to prevent bans. It should, but it is not a guarantee.
Disabling 90dns (or going on a network without 90dns) after doing bannable things with 90dns WILL get you banned. If you enable 90dns, you shouldn't disable it. It is recommended having a clean sysmmc and using 90dns all the time on your emummc, doing whatever you do. Taking a NAND backup before doing anything bannable, enabling 90dns, doing bannable things, then restoring said backup will also prevent a ban, but will use up a lot of time and shorten your NAND's life.
Screenshots

