More actions
(Created page with "{{Infobox PSP Homebrews |title=LuaStation |image=luastationpsp.png |description=Lua editor for PSP. |author=Gogy (Samy) |lastupdated=2008/08/21 |type=Other |format= |version=1.5 |license=Mixed |download=https://dlhb.gamebrew.org/psphomebrew/luastationpsp.7z |website=http://samy-prog.blogspot.com/ |source=https://dlhb.gamebrew.org/psphomebrew/luastationpsp.7z }} LuaStation (French) is a homebrew application created based on LuaProg. Although LuaStation has...") |
No edit summary |
||
| Line 206: | Line 206: | ||
* Author's website - http://samy-prog.blogspot.com/ | * Author's website - http://samy-prog.blogspot.com/ | ||
* PlayerAdvance.org - http://www.playeradvance.org/forum/showthread.php?t=16008 | * PlayerAdvance.org - http://www.playeradvance.org/forum/showthread.php?t=16008 | ||
[[Category:Lua applications on PSP]] | |||
Latest revision as of 06:29, 18 November 2024
| LuaStation | |
|---|---|
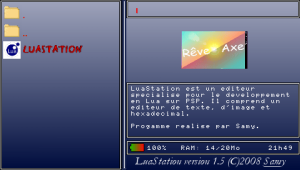 | |
| General | |
| Author | Gogy (Samy) |
| Type | Other |
| Version | 1.5 |
| License | Mixed |
| Last Updated | 2008/08/21 |
| Links | |
| Download | |
| Website | |
| Source | |
LuaStation (French) is a homebrew application created based on LuaProg. Although LuaStation has been completely rewritten twice, many of the functions originally come from his work.
The program was developed with two primary goals:
- To learn Lua.
- To be able to develop entirely on the PSP, without needing to use a PC.
LuaStation is a shell that integrates a text editor, image editor, and hexadecimal editor. Also included is documentation for the main Lua functions and the LuaPlayer, located in the "Documentation" folder.
LuaStation v1.5 was developed over 99% directly on the PSP using version 1.4 and version 1.5 itself. This allowed the program to be tested in many different situations.
User guide
Launch LuaPlayer, and you will be in the shell. On the left side, you'll find the list of folders and files in the current directory. On the right side, at the top, the name of the selected folder or file will be displayed. If it’s a file, its size is shown next to it. Below that, there’s a space to display the icon of the selected Lua script, if it has one, or the icon of the EBOOT. Below that is a frame that shows the description of the selected script, if it has one, or the path of the current directory. Finally, at the bottom, the battery status, RAM usage, and the PSP's clock are displayed.
Notes:
- Battery status: If the battery is charging, the indicator will be shown in red. Otherwise, it is displayed in black by default.
- RAM status: If RAM becomes too low, please restart LuaStation by briefly pressing Select + Start simultaneously.
- Restarting: If you hold Select while restarting, the Lowser shell will be launched.
- New - Creates a new document with a header containing the creation date, user nickname, LuaPlayer version, and space for document description and auto-completion expressions.
- Note: A prompt will ask if you want to save the current document before creating a new one.
- Open - Returns to the shell to open a new document.
- Note: A prompt will ask if you want to save the current document before opening another.
- Save - Saves the file in ASCII or hexadecimal format, depending on the file's current mode.
- Note: The default filename is the last file opened.
- Exit - Exits the editor and returns to the shell.
- Note: A prompt will ask if you want to save the current document before exiting.
- Syntax Highlighting - Enables syntax highlighting, which makes the code easier to read but may slightly slow down the program.
- Note: There are a few bugs related to highlighting multi-line comments and escape characters in strings, which can be resolved by adjusting the input method.
- Line Numbers - Displays line numbers on the left side of the screen.
- Scrollbar - Displays a scrollbar on the left to indicate the current position in the document.
- Note: The scrollbar and line numbers cannot be displayed at the same time.
- Auto-completion - Speeds up text input by suggesting common expressions from Lua and LuaPlayer functions. Users can also add their own expressions through comments in the code.
- Note: The feature doesn’t work simultaneously with the auto-help feature.
- Auto-help - Provides descriptions of functions while the cursor is over them, with a window showing the function's name, arguments, return values, and description.
- Settings - Customizes the editor’s interface.
- Colors: Adjust the editor’s color scheme using RGB values.
- Background: Choose from predefined backgrounds or add your own custom image (place in the img\bg directory).
- General Help - Quick guide on how the text editor works.
- Credits - Acknowledgments.
- Initialize Auto-completion - Scans the edited script for functions and expressions to speed up text input.
- Note: If your script calls other scripts in the same directory, they will be scanned as well.
- Modify Shortcuts - Change the key combinations for editor functions by pressing Select. You can modify the default shortcuts and reassign them to your preferred keys.
- Note: If two functions have the same shortcut, their actions will be swapped. To exit the shortcut menu, press R or L.
Hex editor
The Hex editor allows you to open all types of files. It has the typical layout of hexadecimal editors, with 16 columns representing the hexadecimal code of the bytes, followed by their ASCII representations.
You can edit both the hexadecimal values and their corresponding ASCII representations. However, the only editing functions supported in this mode are page jumps to the beginning or the end of the document. Functions like copying and searching do not work in the hexadecimal editor.
Important: Avoid exiting the PSP while editing a file in hexadecimal mode, as the file handle is not saved. This can cause the program to crash upon restarting, and any unsaved changes will be lost.
Image editor
The Image Editor offers a range of tools for creating and editing images. You can open the menu by pressing L.
Fichier (File Menu):
- Nouveau (New) - Allows you to create a new document. The image size can go up to 512x512 pixels.
- Note: Before creating a new document, a prompt asks if you want to save the current one. Press L to cancel.
- Ouvrir (Open) - Returns to the shell to open a new document. A prompt appears asking if you want to save the current document before opening a new one.
- Sauver (Save) - Saves the image in either PNG or JPG format. The default name is the last opened file name.
- Sauver Projet (Save Project) - Saves all layers as a single project file.
- Quitter (Exit) - Returns to the shell. A prompt asks if you want to save the document before quitting. Press L to cancel.
Edition (Edit Menu):
- Annuler (Undo) - Reverts to the last saved image.
- Note: Autosave happens after every tool change.
- Copier (Copy) - Copies the current selection.
- Coller (Paste) - Pastes the copied, rotated, or zoomed part of the image.
- Supprimer (Delete) - Deletes the current selection.
- Agrandir (Enlarge) - Enlarges all layers. If RAM is overloaded, the program may crash.
- Reduire (Reduce) - Reduces all layers.
Outile (Tools Menu):
- Selectionner (Select) - Switches to selection mode. You can toggle back to selection mode by pressing Select.
- Pinceau (Brush) - Switches to drawing mode. You can choose the brush size.
- Prelever couleur (Pick Color) - Picks a color in selection mode.
- Palette (Palette) - Allows you to adjust RGBA color parameters. Use left/right to change values, and up/down to switch between color components (Red, Green, Blue, and Opacity). To toggle between color diagram, contrast bar, and value table, press R. Press Select for transparent color, and Cross to confirm. Press L to cancel.
- Remplir (Fill) - Fills the active layer with the selected color.
- Degradé (Gradient) - Creates a gradient based on the selected four corner colors. Uses PSP hardware for performance.
- Tile-me - Enables pixel-by-pixel editing in a small selected area. You can adjust RGBA values for the pixel selected, rotate, mirror, or copy the selection. Press R to save changes and return to classic image editing, or L to cancel.
- Pivoter (Rotate) - Rotates the selection using L, R, left, or right. Note: It uses PSP hardware and does not support transparency.
- Inverser X (Invert X) - Mirrors the selection horizontally.
- Inverser Y (Invert Y) - Mirrors the selection vertically.
- Zoom (+/-) - Zooms in or out on the selection. Uses PSP hardware and does not support transparency.
- Texte (Text) - Opens a keyboard for text input. You can select the font, size, and color (via the color palette). Press Start to apply the text to the current layer.
- Trait (Line) - Draws a line using the active color.
- Rectangle (Rectangle) - Draws a rectangle using the active color.
- Cercle (Circle) - Draws a circle using the active color.
Affichage (Display Menu):
- Pos. curseur (Cursor Position) - Toggles the display of the cursor position and selection size.
- Calques (Layers) - Manages layers. You can create up to 15 layers with the same dimensions as the initial image. You can delete, switch, or toggle visibility of layers.
- To access the layer manager directly, press Start.
Shortcuts: To create a shortcut, press L+R simultaneously, select the function, and press one of the following buttons: Square, Triangle, Circle, or Select.
Controls
File browser:
Analog or D-Pad Up/Down - Movement
Right - Go to the end of the list
Left - Go to the top of the list
Cross - Execute a Lua script, Open JPG/PNG in image editor
Square - Edit file in text mode
Triangle - Edit file in hexadecimal mode
Folder navigation:
L - Move up one folder level
R - Enter the selected folder
Select - Context menu (delete/rename file, create folder on ".")
Text editor:
L+R - Menu
Analog or D-Pad - Scrolling
L+Square+Down/Up - Jump to the end/beginning of the document
L+Square+Right/Left - Jump to the next/previous page
R+Square - Enter the line number to jump to a specific line
(Note: To cancel, set the line number to 0 and press R or just press Start.)
Start - Open/Close the Danzeff keyboard
R+Left/Right - Indent the text
R+Cross - Search for text
L+Circle - Press once to activate selection mode
Selection mode:
L+Circle - Copy the selection to memory
Triangle - Delete the selected text
Search for text:
Right/Left - Search forward/backward
Start - Stop the search
(Note 1: You can paste copied text by pressing Select.)
(Note 2: To toggle case-sensitive search, press Up or Down.)
Screenshots



Known issues
For LuaStation v1.5, there are currently no known bugs, except for the following issues related to specific functions and configurations:
- Rotate and Zoom: These functions do not support transparency.
- LuaPlayer HM-specific Bugs:
- Date Issue: There is a problem with the date when creating a new document.
- RAM Size Display: The available RAM size is incorrectly displayed for PSP SLIM models.
- Cursor Display: A bug affects the cursor display on PSP SLIM when using LuaPlayer HM, specifically with versions 3 and 6.6.
- These issues mainly occur in specific environments or hardware configurations, but they don't appear to affect the core functionality of LuaStation in general.
Changelog
v1.5
- A shell connecting the various components of the program.
- A powerful image editor fully incorporated.
- Assistance in html format for better reading and better access to the various chapters.
External links
- Author's website - http://samy-prog.blogspot.com/
- PlayerAdvance.org - http://www.playeradvance.org/forum/showthread.php?t=16008
