More actions
No edit summary |
No edit summary |
||
| (19 intermediate revisions by the same user not shown) | |||
| Line 1: | Line 1: | ||
{{Infobox 3DS | {{Infobox 3DS Homebrews | ||
| title = NTR Plugin Manager | |title=NTR Plugin Manager | ||
| image = | |image=Ntrpluginmanager2.png | ||
| type = Utilities | |description=Convert Gateshark text files into plugins usable on the NTR CFW. | ||
| version = | |author=Nanquitas | ||
| | |lastupdated=2018/01/11 | ||
|type=Hack Utilities | |||
|version=2018 | |||
| download = https://dlhb.gamebrew.org/ | |license=Mixed | ||
| | |download=https://dlhb.gamebrew.org/3dshomebrews/ntrpluginmanager.7z | ||
|website=https://gbatemp.net/threads/release-ntr-plugin-manager.457613 | |||
}} | }} | ||
{{Obsolete}} | |||
NTR Plugin Manager is | NTR Plugin Manager is PC program that allows you to edit Gateshark's text files and to easily convert them into plugins usable on the NTR CFW (for that it uses Gateshark2NTR). | ||
'''Note:''' If all you want is to be able to load text files with cheats (gateshark), | '''Note:''' If all you want is to be able to load text files with cheats (gateshark), it is recommended using [[CTRPluginFramework_3DS|CTRPF]] with Action Replay support instead of using a converter. | ||
==User guide== | ==User guide== | ||
| Line 34: | Line 36: | ||
* You can leave the <code>enter the name you want on the plugin</code> blank (or just put cheat). Save settings. | * You can leave the <code>enter the name you want on the plugin</code> blank (or just put cheat). Save settings. | ||
Go on Fort42, find the game of your choice (make sure you have the correct region for your game) | Then obtain the code list of the game: | ||
* Go on Fort42, find the game of your choice (make sure you have the correct region for your game). | |||
* Click on the <code>Download Codes</code> option that should be displayed as soon as you click on your game. | |||
* It will download a .txt of the codes listed for that game. | |||
Find the .txt of the game you just downloaded. Navigate to your NTR Plugin Manager folder. | Find the .txt of the game you just downloaded. Navigate to your NTR Plugin Manager folder. | ||
| Line 56: | Line 61: | ||
If you successfully got the buggy green screen during launch, all you have to do is press Select to start up your plugin. | If you successfully got the buggy green screen during launch, all you have to do is press Select to start up your plugin. | ||
== | ==Screenshots== | ||
https://dlhb.gamebrew.org/3dshomebrews/ntrpluginmanager3.png | |||
https://dlhb.gamebrew.org/3dshomebrews/ntrpluginmanager4.png | |||
https://dlhb.gamebrew.org/3dshomebrews/ntrpluginmanager5.png | |||
Tutorial courtesy of @Bootie. | ==Credits== | ||
* Thanks to @cell9 for the cfw. | |||
* Thanks to google and the web. | |||
* Tutorial courtesy of @Bootie. | |||
==External links== | |||
* GBAtemp - https://gbatemp.net/threads/release-ntr-plugin-manager.457613 | |||
Latest revision as of 13:54, 6 July 2024
| NTR Plugin Manager | |
|---|---|
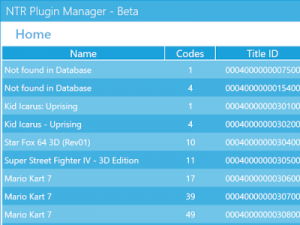 | |
| General | |
| Author | Nanquitas |
| Type | Hack Utilities |
| Version | 2018 |
| License | Mixed |
| Last Updated | 2018/01/11 |
| Links | |
| Download | |
| Website | |
| This application has been obsoleted by one or more applications that serve the same purpose, but are more stable or maintained. |
NTR Plugin Manager is PC program that allows you to edit Gateshark's text files and to easily convert them into plugins usable on the NTR CFW (for that it uses Gateshark2NTR).
Note: If all you want is to be able to load text files with cheats (gateshark), it is recommended using CTRPF with Action Replay support instead of using a converter.
User guide
Requirements
- DevKitPRO installed and set path add
c:\devkitPro\msys\binto thePATH Environment Variable. - VCRedist 2015 installed.
- NTR Plugin manager.
Tutorial
Assuming you're using windows so go to your search bar and type in environment variables.
- Choose
edit environment variablesor click onedit system environment variables for your account. - Go to
Variablesand add/editPATH. - Type in
C:\devkitPro\msys\binor if you installed it to a different drive, replaceC:with whatever drive its on. - Press Ok and then on the next window hit Apply, and then Ok again.
Now extract the contents of the NTR Plugin Manager.
- Open the Release folder and find NTRPluginManager.exe. Launch it then go to Options (gear icon).
- Assign folder A that the program will create/looking for .txt files of gateshark codes.
- Assign folder B where the NTR plugin version of whatever gateshark codes you decide to convert, will be placed in.
- You can leave the
enter the name you want on the pluginblank (or just put cheat). Save settings.
Then obtain the code list of the game:
- Go on Fort42, find the game of your choice (make sure you have the correct region for your game).
- Click on the
Download Codesoption that should be displayed as soon as you click on your game. - It will download a .txt of the codes listed for that game.
Find the .txt of the game you just downloaded. Navigate to your NTR Plugin Manager folder.
- Open the Release folder again. You should see two new folders (folder A and folder B).
- Place the .txt files in the folder A that you made or the
path to look for text filesfolder.
Launch the NTRPluginManager.exe again (if its not already launched) and look on the right side of the program.
- You should see two arrows making a circle aka the refresh button.
- Click on that and you should now see your game(s) listed in the manager.
- Double click the game(s) of your choice and a new tab should appear near the top next to Home.
- Click on the game, edit your cheats, rearrange them, add notes, create folders to organize them and whatever else you like.
- Save the changes, and then click on the gear icon right under it and either
Convert this file onlyor if you're doing multiple files, click onActionsat the very top right and click onConvert All Plugins NORMAL MODE. - Make sure you have the games, whose cheats you want converted, checkmarked on the left and then hit Start. You now have the plugin.
Navigate to the folder B that was created by the manager or the path for generated plugins.
- Take the folder thats in your second folder and simply place it in your plugins folder on the root of your 3DS' SD card.
- Go back to your 3DS, launch NTR using Nanquitas' NTRBootSelector and use any version.
- Launch the game of your choice and on the Nintendo 3DS launch screen, your screen should become green for a moment or two during the loading and then you'll know its working.
- If not, go back to the BootSelector and load a different version until you get this buggy green screen during the game's launch.
If you successfully got the buggy green screen during launch, all you have to do is press Select to start up your plugin.
Screenshots



Credits
- Thanks to @cell9 for the cfw.
- Thanks to google and the web.
- Tutorial courtesy of @Bootie.
