More actions
(Created page with "{{Infobox homebrew | title = DSReader | image = File:DSReader.png | type = Utilities | version = | licence = Mixed | author = Eddie Park | we...") |
No edit summary |
||
| (27 intermediate revisions by the same user not shown) | |||
| Line 1: | Line 1: | ||
{{Infobox | {{Infobox DS Homebrews | ||
| title | |title=DSReader | ||
| image | |image=Dsreader2.png | ||
| type | |description=Ebook reader. | ||
| version | |author=Eddie Park | ||
| | |lastupdated=2007/07/05 | ||
| | |type=Utilities | ||
| website | |version=2007 | ||
|license=Mixed | |||
|download=https://dlhb.gamebrew.org/dshomebrew2/dsreader.zip | |||
|website=http://www.dcemu.co.uk/vbulletin/threads/68172-DS-Reader | |||
}} | }} | ||
Book reader for Nintendo DS with customizable TrueType font rendering, and functions on the touchpad for opening files and other options. | |||
This was submitted to the GBAX 2007 Coding Competition. | |||
==Installation== | ==Installation== | ||
Download DSReader and extract the folder DSReader to the root of your card. | |||
Supports .txt files and .ttf fonts. | |||
==User guide== | ==User guide== | ||
Stroke the bottom screen upwards to open the menu. | |||
'''Folder icon:''' | |||
* Open file/book. This enables you to browse the files on the homebrew card. | |||
* You can add books to read by copying the text file to your homebrew card. | |||
* Browse to the required file and tap Open. The file will open. | |||
'''Book icon:''' | |||
* Open files and work with bookmarks. | |||
'''Font icon:''' | |||
* Adjust the fonts. You can adjust the size, style and background colour. | |||
* Tap Load to use any TrueType font you have on your Homebrew card. | |||
'''Screen icon:''' | |||
* Adjust the display. You can choose whether to view the book on either both or just one screen. | |||
Close the menu with a downward stroke. | |||
To delete bookmarks delete the LIBRARY.DAT file. | |||
==Controls== | ==Controls== | ||
L/Right - Advance pages | |||
R/Left - Go back pages | |||
==Screenshots== | |||
https://dlhb.gamebrew.org/dshomebrew/dsreader3.png | |||
https://dlhb.gamebrew.org/dshomebrew/dsreader4.png | |||
==Known issues== | |||
Bookmarks will only work if the source file name is five letters or less. | |||
== | ==External links== | ||
* | * DCEmu - http://www.dcemu.co.uk/vbulletin/threads/68172-DS-Reader | ||
[[Category:GBAX 2007 Coding Competition]] | |||
[[Category: | |||
Latest revision as of 12:31, 20 August 2024
| DSReader | |
|---|---|
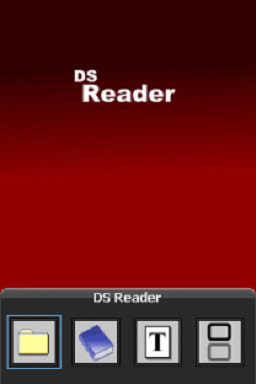 | |
| General | |
| Author | Eddie Park |
| Type | Utilities |
| Version | 2007 |
| License | Mixed |
| Last Updated | 2007/07/05 |
| Links | |
| Download | |
| Website | |
Book reader for Nintendo DS with customizable TrueType font rendering, and functions on the touchpad for opening files and other options.
This was submitted to the GBAX 2007 Coding Competition.
Installation
Download DSReader and extract the folder DSReader to the root of your card.
Supports .txt files and .ttf fonts.
User guide
Stroke the bottom screen upwards to open the menu.
Folder icon:
- Open file/book. This enables you to browse the files on the homebrew card.
- You can add books to read by copying the text file to your homebrew card.
- Browse to the required file and tap Open. The file will open.
Book icon:
- Open files and work with bookmarks.
Font icon:
- Adjust the fonts. You can adjust the size, style and background colour.
- Tap Load to use any TrueType font you have on your Homebrew card.
Screen icon:
- Adjust the display. You can choose whether to view the book on either both or just one screen.
Close the menu with a downward stroke.
To delete bookmarks delete the LIBRARY.DAT file.
Controls
L/Right - Advance pages
R/Left - Go back pages
Screenshots


Known issues
Bookmarks will only work if the source file name is five letters or less.
