More actions
| LightMP3 kai | |
|---|---|
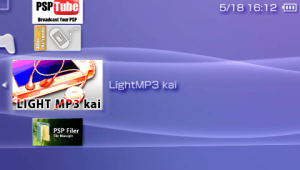 | |
| General | |
| Author | mascii |
| Type | Media Players |
| Version | 1.6.3 |
| License | Mixed |
| Last Updated | 2009/02/14 |
| Links | |
| Download | |
| Website | |
| Source | |
LightMP3 by Sakya is a homebrew that allows extended music playback on the PSP by operating at a lower clock speed.
This is an improved version by mascii based on:
- LightMP3 v1.7.3 Japanese kai (Japanese-translated version by Hide)
- LightMP3 v2.0.0Beta1 and Beta2 (original version by Sakya)
Features
- Changes from the original LightMP3:
- Japanese language support.
- The confirm button can be matched to XMB settings (you can use the Circle button for confirmation).
- Date format is set to yyyy/mm/dd.
- New features and fixes over Hide's translated version:
- Full functionality for playlist-related features.
- Safety mode that stops playback if the headphone is disconnected.
- Option to display either the file browser or the playlist on startup.
- Ability to set the playback mode st startup.
- Option to select a skip button.
- Option to turn off the display power when HOLD is active.
- Ability to shut down the PSP on exit.
- Ability to rename playlist files.
Installation
Copy the LightMP3kai folder to ms0:/PSP/GAME/.
User guide
Common settings (for both LightMP3 and kai):
- Audio Scrobbler Log - Save a scrobbler.log file which you can upload to your last.fm account.
- Fadeout when Skipping Track - Apply a fade-out effect when skipping tracks.
- Muted Volume - Adjust the volume level when muted.
- Brightness Check - Lower the screen brightness at startup.
- Play MP3 using Media Engine - Use the Media Engine playback method for MP3 files.
- Boost Type for MP3 using libMAD - Apply Equalizers.
- Automatic CPU Clock - Automatically adjust the CPU clock speed.
- CPU Clock: GUI - Adjust the clock speed for the menu (minimum 19MHz; 30MHz recommended when used with plugins).
- CPU Clock: MP3 libMAD - Adjust the clock speed when using libMAD for MP3 playback.
- CPU Clock: MP3 Media Engine - Adjust the clock speed when using the Media Engine for MP3 playback (can be used at 19MHz).
- CPU Clock: OGG Vorbis - Adjust the clock speed when using OGG Vorbis.
- CPU Clock: FLAC - Adjust the clock speed when using FLAC.
- CPU Clock: ATRAC3 - Adjust the clock speed when using ATRAC3.
Settings only in LightMP3 kai:
- Skip Button - Change the skip button.
- Turn Off the Display When Holding - Turn off the display when HOLD is enabled.
- Play Mode - Set the playback mode to start automatically upon launch.
- Start Up - Configure the tab to display on startup.
- Setting it to "Playlist editor" will automatically load a playlist.
- The playlist to be loaded can be set by pressing the Start button in the Playlists tab. The default playlist is startup.m3u.
- Sleep Mode - Set whether to use sleep mode (Triangle) during playback.
- Yes - Enabled.
- Yes, locking when turning off the display - Disabled only when the display is off.
- No - Disabled.
- Safety Mode - Stop playback when the headphone jack is disconnected.
- No - Disabled.
- Yes - Enabled.
- No, able to switch on player - Disabled (toggleable with the Note button).
- Yes, able to switch on player - Enabled (toggleable with the Note button).
- Use Playlist Editor as Playlist Browser - Use the Playlist Editor as a Playlist Browser.
- Specifically, "Playlist Editor" will be replaced by "Playlist Browser," and pressing the Circle button in the Playlists tab will automatically switch to the Playlist Browser tab.
- Use ID on Playlist Editor - Use file names instead of ID3Tag titles in the Playlist Editor (browser).
- Recommended if ID3Tag characters are garbled.
- You can also configure it not to read ID3Tags, so if you do not need ID3Tag display, set this to "No."
Controls
(This guide assumes the XMB confirm button is set to Circle.)
General
L/R - Switch between tabs
Home - Exit LightMP3
L+R - Display help menu
File browser
Circle - Play the selected file
Cross - Go back to the previous directory
Triangle - Display the tag information for the selected file
Square - Play files within the selected directory
Start - Reserve the selected file/directory in the Playlist Editor
Select - Enable USB
Playlist
Circle - Load the selected playlist
Cross - Delete the selected playlist
Square - Import the selected playlist into the Playlist Editor
Triangle - Rename the selected playlist file
Start - Register the selected file as a startup item (used when "Start up" is set to Playlist Editor)
Select - Enable USB
If "Use Playlist Editor as Playlist Browser" is set to Yes:
Circle - Load the selected playlist into the Playlist Browser
Square - Load the selected playlist
Playlist editor
Circle - Play the selected file
Triangle - Display the tag information of the selected file
Square+Up/Down - Move the selected file up/down in the list
Cross - Remove the selected file from the playlist
Start - Save the playlist
Select - Clear the current playlist and create a new one
Settings
Left/Right - Change the value for each setting
Screenshots



Compatibility
CFW 3.71 or above.
Known issues
ID3 tags may display garbled text if the character encoding is not Shift-JIS.
Changelog
v1.6.3
- Reduced the GUI clock speed during pause, but only if the GUI clock is less than the player clock.
v1.6.2
- When displaying Help in the Options menu (L+R), the paths of registered directories and playlist filenames are now shown.
- Standardized the terminology by changing "folder" and "directory" to "directory."
v1.6.1
- Fixed issues causing improper behavior on first launch.
v1.6.0
- Added folder registration feature.
- You can register a folder by selecting it in the file browser and pressing the Triangle button.
- Registered folders will open at startup.
- Empty folders will not be opened even if registered.
Credits
LightMP3 was developed by Sakya.
The Japanese fonts and other features were added by Hide.
LightMP3 kai is created by mascii.
The Japanese display uses the Japanese library developed by mok.
The icons were designed by winterwind, using images from Nelson-Tux's "PSP icons."
External links
- Author's website - http://psp.me.land.to/lmp3kai.html
