More actions
| Delve | |
|---|---|
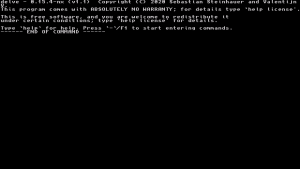 | |
| General | |
| Author | noirscape |
| Type | Other Apps |
| Version | 1.1 |
| License | GPL-3.0 |
| Last Updated | 2020/11/22 |
| Links | |
| Download | |
| Website | |
| Source | |
Delve is a minimal command line based Gopher browser. This is a port of it to the Switch.
Gopher is an early internet protocol which was was popular before the rise of the World Wide Web. It is an interesting artefact of the 90s and with the internet itself becoming increasingly chaotic over the past few years, Gopher in a lot of ways feels like a breath of fresh air thanks to it's simplicity.
Installation
Simply extract the sd.7z and merge the resulting folder with your sdroot.
User guide
About Gopher
Gopher is a competitor of HTTP that got traction in the 90s. Compared to HTTP, Gopher was more content focused, where the main goal was simplicity and serving documents. It also is significantly more lightweight than HTTP, with each request only carrying the absolute content of the document and no extra information.
HTTP eventually overtook it due to the main server application back then having gotten stuck into copyright troubles (long and very boring story) and it never really taking off due to it being somewhat less approachable than HTTP (and most browsers eventually dropped support for the protocol due to not wanting to fix security issues that had popped up in their implementations), but Gopher is still around and kicking.
For more on Gopher, check out the statement from The Overbite Project who provide extensions and applications that make Gopher still accessible (as well as a proxy to access Gopher sites over HTTP).
If you want an example of an interesting site made with Gopher, check out Gopherpedia, a version of Wikipedia that is accessible over the Gopher protocol.
How to use
Simply press minus to bring up a keyboard and enter commands. When there's a pager, press down to advance a page. You can also press minus at any point to bring up the keyboard (this stops the pager).
Short list of commands:
open <url>- Navigates to a page and opens it as a gopher menu in the pager.show <filter>- Show the current gopher menu. <filter> can be used to limit the amount of visible selectors to only those containing the filter.save <item>- Download a file from the visible gopher menu. <item> is the number that appears in the pager. You will be prompted for a filename. The file will be saved to thedownload_dirvariable (in the default config this is /switch/delve).see <item>- Show the gopher url for an item in the gopher menu. <item> is the number that appears in the pager.<item>- <item> is a number that appears in the pager. Navigates to this item in the gopher menu.back- Navigates one entry back in the history.
There also is a config file included. Any commands you set in that file will be loaded on start. The most useful ones here are:
alias <name> <value>- Allows you to alias <name> to the command <value>.bookmarks <name> <value>- Allows you to make bookmarks. In the application, you can use thebookmarkscommand to open the registered bookmarks as a gopher menu.set <name> <value>- Allows you to set variables (more on that).
Relevant variables (the application uses these for it's own things):
page_text- Can be set to "on". If set, uses the pager. You'll always want this enabled, the terminal has no scrolling.line_length- The line length in bytes of a page in the menu or on the lines.home_hole- The gopher menu that is loaded when starting the application. Set to the site of gopherproject.org by default.download_directory- The directory to download to.
Controls
Minus - Bring up a keyboard and enter commands
Down - Advance a page
Screenshots


Changelog
v1.1
New features:
- Added keyboard support. swkbd already supported it, but the menus can now be navigated entirely with a keyboard. Use F1 to open the command menu, down to scroll down and F2 at any point to exit.
Quick recap of the controls (also in the readme):
- Press - to open the system keyboard to enter commands (see the help command for more on the commands you can use).
- Press down while the pager is active (there's a message about the pager) to display the next bit of text.
