More actions
| SecureText | |
|---|---|
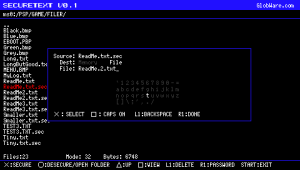 | |
| General | |
| Author | GlobWare.com |
| Type | Other |
| Version | 0.1 |
| License | Freeware |
| Last Updated | 2005/07/15 |
| Links | |
| Download | |
| Website | |
This is a port of SecureText for Windows to the PSP, it allow users of SecureText for Windows to bring encrypted files on their PSP with them.
SecureText uses RC4 Encryption to encrypt/decrypt messages and then encodes/decodes the message in text format so that it can be transferred through plain e-mail, not as an attachment. (Windows version description which doesn't really apply to the PSP)
SecureText for Windows passes text using the clipboard instead of using files, yet you can manually store the text in a file using Notepad then read it later on your PSP.
Since SecureText encodes the encrypted information into a text format, your files will grow in size. For every 3 bytes, 4 bytes is taken. You would not want to use this to encrypt files which can be sent in binary form.
Note: This is the first beta release, so take caution and make backups when storing important information.
Features
- Secure/Desecure files using SecureText format, compatible with Windows version.
- Secure/desecure files up to 6 megs currently.
- View files up to 8 megs, yet currently only 65,535 lines will be displayable.
- Ability to delete files.
- Select your own custom backgrounds for filer and viewer. (template included)
User guide
How to use
First, press R1 to bring up your password/virtual keyboard. Type in your password and press R1 to close the window. While this password is in memory you can secure/desecure as many files as you'd like.
Press X to secure a file, which currently takes the file, adds ".sec" to the filename automatically. New versions will allow you to change the name.
Press O to descure a file or open a directory. When desecuring a file you will have the choice to copy it only to memory or to a file also.
Press Triangle to move up a directory.
Press L1 to delete a file. A conformation window will appear. If you see red letters LOCKED in the right hand corner then you will NOT be able to delete the file. It means it is read only.
Hidden Commands
Press Select to change Filer and Viewer background images.
Select Default to use the built in/default image. Only select a 24 bit color bitmap image to use as your background. If you are selecting default, then you can press select on any file or folder you want to bring up the selection.
If you select a non-bitmap file, it will try to draw it to the screen (use included template .bmp for sample.)
Exiting from SecureText will save your background settings in securetext.cfg.
Screenshots




Changelog
Version 0.1
- First public beta release.
External links
- Author's website - http://globware.com/ (archived)
