More actions
(Created page with "{{Infobox PSP Homebrews |title=Phoenix editor |image=phoenixeditorpsp.png |description=Text and image editor created with the PGE Lua by InsertWittyName. |author=Gogy (Samy) |lastupdated=2009/01/31 |type=Utilities |format= |version=0.01 |license=Mixed |download=https://dlhb.gamebrew.org/psphomebrew/phoenixeditorpsp.7z |website=http://samy-prog.blogspot.com/ |source=https://dlhb.gamebrew.org/psphomebrew/phoenixeditorpsp.7z }} Phoenix editor is a text and image editor crea...") |
No edit summary |
||
| Line 1: | Line 1: | ||
{{Infobox PSP Homebrews | {{Infobox PSP Homebrews | ||
|title=Phoenix | |title=Phoenix Eeditor | ||
|image=phoenixeditorpsp.png | |image=phoenixeditorpsp.png | ||
|description=Text and image editor created with the PGE Lua by InsertWittyName. | |description=Text and image editor created with the PGE Lua by InsertWittyName. | ||
Latest revision as of 03:45, 18 November 2024
| Phoenix Eeditor | |
|---|---|
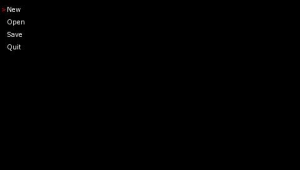 | |
| General | |
| Author | Gogy (Samy) |
| Type | Utilities |
| Version | 0.01 |
| License | Mixed |
| Last Updated | 2009/01/31 |
| Links | |
| Download | |
| Website | |
| Source | |
Phoenix editor is a text and image editor created with the PGE Lua by InsertWittyName.
Installation
Extract the archive on your psp, in the directory were the EBOOT.PBP of PGE is installed.
It will erase the former file named "script.lua", and install the directory with every elements for the correct works of the editor.
User guide
Launch your application, there you will find the shell of PGE. The only modification brought is the access to the editor by pressing SQUARE.
After you have pressed the SQUARE button in the shell you will access the first options list. IT includes the following options (to access one of them you just have to press the CROSS button when the cursor is on it):
- New - This option enables you to create a new document: you have the choice between a text document or a picture.
- Open - Open the list of the files and directories of the current directory.
- Save - Save the current document.
- Quit - Returns to the calling script (for the moment it is the shell).
Text editor
Once in the editor you can access a lot of functions, here is the description:
The keyboard
To write your text, press START. The Danzeff OSK will be displayed on the screen. The use of this keyboard works with the analogic stick to choose one of the 9 squares, and the SQUARE/TRIANGLE/CIRCLE/CROSS buttons which correspond to the 4 characters of the square.
- To access the numbers press the L button. There you'll find the carriage return, and the tabulation.
- To access the uppercase characters held the R button while tipping your text.
- To access the punctuation characters pressed the L button and held the R button while tipping your text.
- To close the keyboard press START again.
Select/Copy/Paste/Cut
To select a part of your text press the L button when the keyboard is closed. Then moved your cursor (with the analog stick or the arrow buttons), your selected text will be displayed on a blue background.
To copy the selection press the L button for the second time. If you don't want to copy the selection, put the cursor at the beginning of the selection and then only press the L button.
Once you have copied a selection, you can paste it by pressing the R button. If there is a text selected during the paste action, it will be erase and replace it (beware the selected text won't be saved).
To cut a selected text, just press the TRIANGLE button. (it will be saved automatically).
Search
Press the CIRCLE button, there, a popup will be displayed. Inside you can put your text by using the Danzeff keyboard. Close the Keyboard by pressing START.
To launch the search of the expression toward the end of the document pressed the DOWN arrow. To launch the search toward the beginning press the UP arrow.
You can paste an expression, you have just copied, to be searched, by pressing the R button when the keyboard is closed.
(Known bug: if the expression to search is empty, the script will behave strangely the underlying is not always exact with the founded word.)
To end the search and close the popup press the SELECT button.
Goto
Press the CROSS button when the keyboard is closed.
A popup and the keyboard will be opened, and you can enter the number of the line to be found.
Close the keyboard by pressing SELECT, the cursor will go automatically to the desired line, if it exists.
Jump
Held the SQUARE button, and press one of the following key to go where you want:
- UP: at the beginning of the doc
- DOWN: at the end of the doc
- LEFT: at the former page
- RIGHT: at the following page
The second option list
To access it go to the menu by pressing SELECT, and then press L or R. You will find several options:
Auto-completion:
It will help you to size your text more quickly: a list of the expression beginning by the expression you are tipping is displayer, select it by moving the cursor with UP/DOWN, and insert it with SELECT.
You can add your own expressions just create a knew multiline comment like this:
--[[MEMORY: my expressions to be add in the list each line will be a separate expression END]]
Note that the name of your functions will be automatically added at the opening of the document.
To be effective, you must initialize the autocompletion (see below).
Auto-indentation:
Your text will be automatically indented if the former line is
Line's number:
Show/Hide the number of the lines.
Casse:
For the search function: will be looking for the exact expression.
Delay:
Delay to be waited when an arrow key is pressed. Change the value by pressing CROSS (will open a popup).
Delay for repetition:
Second delay to be waited when an arrow key is held. Change the value by pressing CROSS (will open a popup)
Initialize auto-completion:
Will add every expressions included in a multiline comment in the form
--[[MEMORY: END]]
And each function's name.
(Known bug: if an expression is already listed, it will be displayed several times)
Image editor
Select/Copy/Paste
Select an area by pressing CROSS two times (one time for an angle of the selection ant the second time for the opposite angle).
Press SQUARE once you have selected the desired area, to copy the selection.
Press TRIANGLE to paste the copied selection.
Choosing a color
Press START. A new screen will appear, move your cursor to select the desired color.
Press L/R to choose the windows to be modified.
Once the desired color obtained press CROSS. If you want to abort press CIRCLE.
The second option list
To access it go to the menu by pressing SELECT, and then press L or R. You will find several options:
Cursor: Swap between the two type of cursor: select and paint.
Copy/Paste: See before.
Cut: Cut the current selection.
Rotate: Rotate the selection.
Zoom (+/-): Zoom in or out the selection.
Rectangle: Draw an empty rectangle in the current color.
Rectangle full: Draw a full rectangle in the current color.
Circle: Draw an empty circle in the current color.
Circle full: Draw a full circle in the current color.
Text: Enter your text to be displayed in the current color. Then you can choose the fonts and the height of it by using the arrows.
(Note: the fonts are stored in the directory named "police".)
Get color: get the color of the pixel where the cursor is.
Gradient: Draw a gradient Rectangle, you can choose the colors of each corner in the order you want.
(Note: the rectangle will be displayed in the selected area.)
Mode: How to handle the transparency.
Calque's management: Create/Delete/Show/Hide/Swap a calque.
Controls
File browser:
Up/Down - Move the cursor
Left/Right - Skip 5 items at a time
Cross - Open file in text/image editor
L - Move up one folder level
R - Enter the selected folder
Circle - Launch a file as a script
Text editor:
Start - Open/Close the Danzeff Keyboard
Select - Menu (L/R - Go to next option list)
L - Text selection (L - Copy, R -Paste, Triangle - Cut a selected text)
Circle - Search text (Up/Down - Search backward/forward, Select - End search)
Cross - Go to a specific line (Select - Close keyboard)
Square+Up/Down - Jump to the beginning/end of the doc
Square+Left/Right - Jump to previous page/next page
Image editor:
Analog/D-Pad - Move the cursor
Select - Open/Close menu (L/R - Go to next option list)
Cross x2 - Select an area (Square - Copy selection, Triangle - Paste)
Start - Color selection (L/R - Switch window, Cross - Choose color, Circle - Cancel)
L/R+Left/Right - Rotate, Zoom
Cross - Confirm
Circle - Cancel
Cross - Calque's management
Calque's management:
Square - Create a new calque
Circle - Delete an existing calque
Cross - Show/Hide a calque
Triangle - Swap to calques
Select - Return
Screenshots





Credits
Thanks to InsertWittyName for the interpretor.
External links
- Author's website - http://samy-prog.blogspot.com/
