More actions
No edit summary |
|||
| Line 55: | Line 55: | ||
When WFL runs you can go into main settings>startup settings to change some startup options like to use IOS58 or a CIOS and which CIOS to default to, the USB port for wiiflow to use, and if you want to use SD only. But sometimes WFL won't even start properly so you can't access this menu. | When WFL runs you can go into main settings>startup settings to change some startup options like to use IOS58 or a CIOS and which CIOS to default to, the USB port for wiiflow to use, and if you want to use SD only. But sometimes WFL won't even start properly so you can't access this menu. | ||
In this case use [ | In this case use [[WiiFlow Start Configurator|Wiiflow_Start_Configurator.zip]]. Extract it to your device and run it via the HBC it will allow you to make changes to start WFL. Hopefully a change that will fix WFL startup. | ||
===User Interface=== | ===User Interface=== | ||
Revision as of 01:07, 24 February 2023
| WiiFlow Lite | |
|---|---|
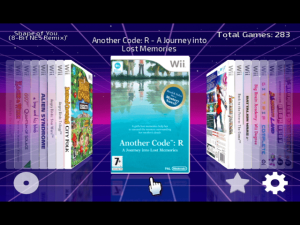 | |
| General | |
| Author | Hibernatus, Fix94, Fledge68 |
| Type | File browsers |
| Version | 5.5.3 |
| License | Mixed |
| Last Updated | 2022/03/23 |
| Links | |
| Download | |
| Website | |
| Source | |
WiiFlow Lite is a modification of the popular homebrew app WiiFlow for the Nintendo Wii and Wii U. WiiFlow allows users to boot games from a USB device or SD card, making it a convenient way to play a large collection of games without the need for physical media. It works on both the Wii and Wii U in Wii mode.
With v5.2.0, this homebrew was renamed back to WiiFlow to avoid confusion. This modification aims to improve upon the original WiiFlow and add new features and enhancements, while still maintaining its user-friendly interface and ease of use.
Installation
As of v5.2.0 WiiFlow Lite will simply be a replacement for WiiFlow. For previous WiiFlow Lite users, you must uninstall your WiiFlow Lite forwarder and replace it with a WiiFlow forwarder.
The following setup guide is based on this tutorial.
Requirements:
- A Wii.
- A USB drive and/or SD card.
- WiiFlow Lite.
- Make sure you have installed cIOS before following this.
Preparations:
- Copy your games over with Wii Backup Manager if you use Windows, Witgui if you use macOS, or Wii Backup Fusion for Windows, macOS, and Linux.
- If you want to play games that are in NKit format, use this program to convert them to ISO first. You can also use a development build of Dolphin, right click on a game, and use "Convert File" to convert it.
- If you are not copying games using Wii Backup Manager, Witgui, or Wii Backup Fusion, make a folder on the root of the USB drive or SD card named "wbfs" and put the games in there.
About USB drive/SD card:
- To play games, it is recommended using an external hard drive for your Wii. Flash drives should be usable too, but external hard drives are recommended as they are more reliable, and can store more games.
- Unlike USB Loader GX, WiiFlow can load games of an SD card.
- Make sure your USB drive and/or SD card is formatted as FAT32 or NTFS. Do not format it as other types such as exFAT, extFS, or WBFS, the latter is an old format of storing Wii games.
How to setup:
- Extract WiiFlow and put the apps and WiiFlow folders on your USB drive or SD card.
- Insert your USB drive, and SD card if you’re using one, into your Wii and launch WiiFlow from the Homebrew Channel.
- WiiFlow by default is set to only find games on the SD card. This can be changed by going in to settings, startup settings then turn off "Mount SD Only".
- You can toggle between viewing Wii games, GameCube games, Wii Channels, Plugins, Homebrew apps by clicking the button second to last button on the right.
- You can download game covers by going to "Settings" then "Download Covers and Banners".
User guide
Starting WiiFlow Lite
You can start WFL via the HBC or install a forwarder channel to launch it directly from the Wii or vWii system menu.
If you are not happy with the forwarder channel installed by WiiFlow_Channel_Installer_v1.1.zip you can find alternative ones on the old wiiflowiki 4 here. Install them with a wad manager. they will overwrite the current one.
If you are using a Wii (not Wii U) with Priiloader you can set Priiloader to run Priiloader-Forwader-Loader-DWFA.dol which will auto start the WFL forwarder channel you have installed.
Start Configurator
When WFL runs you can go into main settings>startup settings to change some startup options like to use IOS58 or a CIOS and which CIOS to default to, the USB port for wiiflow to use, and if you want to use SD only. But sometimes WFL won't even start properly so you can't access this menu.
In this case use Wiiflow_Start_Configurator.zip. Extract it to your device and run it via the HBC it will allow you to make changes to start WFL. Hopefully a change that will fix WFL startup.
User Interface
When WiiFlow detects games, they are displayed in flow view. When you click on a game you are given these options:
- Star - Adds game to favorites.
- Bookshelf - Adds the game to 1 of 6 categories of your choosing.
- Gears - Opens the settings menu for the specific game. Changing settings here will only effect the game you changed the settings for.
- X - Deletes the game from the USB drive or SD card
When you bring the cursor to the bottom of the screen while in flow view, there are 6 icons:
- Bookshelf - View the games that are sorted in the categories you chose.
- Star - View games you favorited.
- Gears - Opens WiiFlow Settings.
- Game Type - Toggles between different types of apps/games. The logo changes depending on what game type you have selected.
- Disc - Loads game that is in disc drive.
- House - Will open this menu. This menu can also be launched by pressing the home button.
WF_menu:
- Help Guide - Shows all the controls you can use in WiiFlow.
- Reload Cache - Press this when WiiFlow is not detecting a new game on the USB drive or SD card.
- File Explorer - Allows you to boot games/apps from anywhere on your USB drive or SD card.
- Select Plugins - Allows you to select plugins.
- Credits - Shows the people who worked on WiiFlow.
- Shutdown - Allows you to either go into full shutdown, or Standby mode.
- Exit To - Lets you exit to Wii Menu, HBC, neek2o, Priiloader and Bootmii.
- Settings - Will open the WiiFlow Settings menu
Diflicker Filter Options
As of v5.5.0 Blackb0x (Wiidev) added the option to turn off the deflicker filter of Wii and wiiware/vc games. GC games are handled by Nintendont's deflicker option.
Only use this option if you have your Wii connected via component cables or HDMI and you are using Progressive Scan. The available choices are:
- Normal - Use this if you are not using Progressive Scan or just want to leave it alone.
- Off (safe) - Completely turns it off.
- Off (extended) - Completely turns it off.
- On (low) - Mostly off.
- On (medium) - Half off.
- On (high) - Barely off.
Some games might not use the filter, so you won't always notice a difference with either the safe or extended settings.
The "global default" setting is in Main Settings page 14. In Game Settings if you set it to "default" then it will use this "global default" setting in Main Settings.
More info about deflicker filter.
Themes
If you're not happy with the WFL GUI then you might want to try these themes. Note WiiFlow 4 themes need to be updated to properly work with WFL.
- Hakaisha's Rhapsodii theme.
- Tetsuo Shima's Rhapsodii Shima 5.4 theme and more.
- New rhapsodii shima theme ini.
Game Covers
WiiFlow can download covers for Wii, GC, and WiiWare/VC games via GameTDB.com. Note there is issue sometimes.
Box covers for Emu Retro Games can be found and downloaded via these 2 threads.
- https://gbatemp.net/threads/cover-collections-for-emulators-with-cover-support.324714/
- https://gbatemp.net/threads/cover-collections-part-2.559649/
Plugin Downloads
If you plan on using WFL for emu plugins these downloads will make WFL better. It's a work in progress for now.
- WiiFlow Plugins Pack Thread.
- Wiimpathy's plugin database files for Titles, CRC's, and general game info of plugin rom games.
- Wiimpathy's packages of rom snapshots for game info screen.
- Wiimpathy's packages of cart/disk images.
- More snapshot and and cart/disk image by @RunningSnakes.
Locations:
- Plugins - Extract to dev:/wiiflow/plugins_data.
- Snapshots - Extract to dev:/wiiflow/snapshots.
- Cart/Disk images - Extract to dev:/wiiflow/cart_disk.
Useful links
- WiiFlow Lite Official Wiki.
- Kirby's adventure Wii/Return to Dreamland Metafortress help.
- Old WiiFlow 4 wiki (outdated but can still be helpful).
- Dosbox .conf and .map files collection for Wiiflow.
- WiiFlow Lite setup guide.
Screenshots






Media
Wiiflow Lite Full Tutorial (v5.4) (Daniel Matsyuk)
2TB Fully Loaded Wii Console setup with Wiiflow Lite (Planet Scanlines)
Known issues
Changelog
v5.5.3 2022/03/23
- Disable splash image and wait animation if direct launching a wii game (via wiiGSC).
- Added option to use nands not vwiinands when on wii u. set manually by changing [CHANNELS] use_vwiinands=no in wiiflow_lite.ini
- Fixed using hermes cios in the rare case you ever need to use it.
- Other minor code changes.
v5.5.2 2022/02/07
external_booter.bin fixes that i missed when i changed the booter in v5.5.0 beta 12:
- Added missing *BI2 = 0x817E5480; to Disc_SetLowMem() for wii games.
- Added missing memcpy((void*)0x80001800, (void*)Disc_ID, 8); needed for debugger and ocarina cheats engine.
- Fixed Disc_SelectVMode() for channels in v5.5.1. (video mode based on Disc_ID[3])
main changes:
- Fixed default setting for savegame emulation back to OFF (0). v5.5.0 and v5.5.1 new clean install's would set it to FULL (2) which caused wii games to crash on boot up. if you have this issue you can simply go to main settings>nand emulation settings and set it to OFF.
- Reinstated Fix94's keep USB alive thread for IOS58 mode.
- Fixed reloading wiiflow after any changes on Startup Settings menu.
- Changed the order of functions for ShutdownBeforeExit() to possible fix any shutdown and gameboot issues.
- Changes to STexture::fromPNG() to hopefully clear up the out of mem issue when downloading and converting the cover png to a wfc cache file.
