More actions
No edit summary |
No edit summary |
||
| (14 intermediate revisions by the same user not shown) | |||
| Line 1: | Line 1: | ||
{{#seo: | {{#seo: | ||
|title=Vita Homebrew PC Tools (PC Utilities) - GameBrew | |title=Vita Homebrew PC Tools (PC Utilities) - GameBrew | ||
|title_mode=append | |title_mode=append | ||
|image= | |image=texttovitamanual02.jpg | ||
|image_alt=Text to Vita Manual Converter | |image_alt=Text to Vita Manual Converter | ||
}} | }} | ||
{{Infobox Vita Homebrews | {{Infobox Vita Homebrews | ||
|title=Text to Vita Manual Converter | |title=Text to Vita Manual Converter | ||
|image= | |image=texttovitamanual02.jpg | ||
|description=Convert text guides to Vita manual PNG files. | |description=Convert text guides to Vita manual PNG files. | ||
|author=RawBOT | |author=RawBOT | ||
| Line 14: | Line 14: | ||
|version=1.3 | |version=1.3 | ||
|license=MIT | |license=MIT | ||
|download=https://dlhb.gamebrew.org/vitahomebrews/ | |download=https://dlhb.gamebrew.org/vitahomebrews/texttovitamanual.7z | ||
|website= | |website=https://www.reddit.com/r/vitahacks/comments/q1ez26/release_v13_text_to_vita_guides_download_guides/ | ||
|source=https://github.com/RawBOT/txt-to-vita-manual | |source=https://github.com/RawBOT/txt-to-vita-manual | ||
}} | }} | ||
Text to Vita Manual Converter is an application that takes a URL to an online text guide or to a local text file, and converts it into a format suitable to use as a Vita game's bubble manual. This can be used to replace the manual of any game, be it Vita, PSP and PSX. | |||
This program works by rendering the text file into a series of PNG files, naming them as 001.png, 002.png, and so on, and maximizing as much screen space as possible. | |||
This program | |||
It is intended to be used with text guides, like the ones found in sites like GameFAQs. It is configured to work with text files that follow console line width limitations (=<80 characters per line) and most GameFAQs guides should follow this convention. However, it can be configured into different modes by giving it input arguments (see [[Text to Vita Manual Converter#How_to_use|usage]]). | |||
If trying to download a GameFAQs guide, use the URL that opens the guide normally, for example: <code><nowiki>https://gamefaqs.gamespot.com/[console]/[game-id]/faqs/[faq-id]</nowiki></code> | |||
If trying to download a GameFAQs guide, use the URL that opens the guide normally, | |||
Currently it does not support HTML guides, only text-based ones. | Currently it does not support HTML guides, only text-based ones. | ||
You will need [[ | You will need [[RePatch reLoaded Vita|rePatch-reLoaded]] to replace manuals from Vita games. | ||
==User guide== | |||
===Modes=== | |||
*Fullscreen - Native Fullscreen (960x544). | |||
*Native Width Scrollable - Native Width with Scrolling (960x750). | |||
*Max Height Scrollable - Max Possible Height with Scrolling (480x1500). | |||
*Minimum Width Scrollable - Minimum Width with Scrolling (544x1420). | |||
*Best Width Scrollable - 720px Width with Scrolling (720x1072). | |||
*Vertical - Native Fullscreen, but rotated. Hold your Vita sideways! (544x960). | |||
== How to use | === How to use === | ||
The script has the following dependencies: | The script has the following dependencies: | ||
* Python 3 | * [https://www.python.org/ Python 3] | ||
* Pillow <code>pip install Pillow</code> | * Pillow <code>pip install Pillow</code> | ||
* BeautifulSoup4 <code>pip install beautifulsoup4</code> | * BeautifulSoup4 <code>pip install beautifulsoup4</code> | ||
Here are the usage instructions: | Here are the usage instructions: | ||
<pre> | |||
<pre>Usage: main.py [OPTIONS] FILE_URL | Usage: main.py [OPTIONS] FILE_URL | ||
Converts a text file into PNG files to be used as a Vita manual. | Converts a text file into PNG files to be used as a Vita manual. | ||
| Line 80: | Line 60: | ||
-v, --verbose Outputs detailed status per file. | -v, --verbose Outputs detailed status per file. | ||
Vita Manual Mode, default= | Vita Manual Mode, default="fullscreen": | ||
--fullscreen Native Fullscreen (960x544) | --fullscreen Native Fullscreen (960x544) | ||
--native Native Width with Scrolling (960x750) | --native Native Width with Scrolling (960x750) | ||
| Line 86: | Line 66: | ||
--minwidth Minimum Width with Scrolling (544x1420) | --minwidth Minimum Width with Scrolling (544x1420) | ||
--midwidth 720px Width with Scrolling (720x1072) | --midwidth 720px Width with Scrolling (720x1072) | ||
--vertical Native Fullscreen, but rotated. Hold your Vita sideways! (544x960)</pre> | --vertical Native Fullscreen, but rotated. Hold your Vita sideways! (544x960) | ||
</pre> | |||
=== Examples === | === Examples === | ||
Output a local text file as standard | Output a local text file as standard "fullscreen" images: | ||
<code>python main.py test/test_simple.txt</code> | <code>python main.py test/test_simple.txt</code> | ||
Output a local text file as | Output a local text file as "maxheight" images to a output/ dir: | ||
<code>python main.py --maxheight -o output/ test/test_simple.txt</code> | <code>python main.py --maxheight -o output/ test/test_simple.txt</code> | ||
Download a text guide and output it: <code>python main.py https://example.com/text</code> | Download a text guide and output it: | ||
<code><nowiki>python main.py https://example.com/text</nowiki></code> | |||
Download a text guide from the repo and output as "native" images: | |||
<code><nowiki>python main.py --native https://raw.githubusercontent.com/RawBOT/txt-to-vita-manual/main/test/test_complex.txt</nowiki></code> | |||
< | |||
Similarly, the stand-alone version (all dependencies included) can be used by by replacing <code>python main.py</code> with <code>txt-to-vita-manual.exe</code> | Similarly, the stand-alone version (all dependencies included) can be used by by replacing <code>python main.py</code> with <code>txt-to-vita-manual.exe</code> | ||
| Line 104: | Line 90: | ||
<code>txt-to-vita-manual.exe --fullscreen file.txt</code> | <code>txt-to-vita-manual.exe --fullscreen file.txt</code> | ||
== | ===Using the Manual on the Vita=== | ||
PNG files will be output by default to a | PNG files will be output by default to a manual/ directory in the working dir. Vita games have their app/ directories encrypted, so you will need [[RePatch reLoaded Vita|rePatch-reLoaded]] to replace their manual. To use them on a bubble on the Vita, there's two options: | ||
Existing Manual: | |||
* If the app/bubble you want to modify is a Vita game or a PSX/PSP bubble that already has a manual in the Live Area, then you need to place the manual/ directory in its repatch folder: ux0:repatch/<app-id>/sce_sys/manual/. | |||
No Manual: | |||
*If the PSP/PSX bubble you want to add the manual to, does not have a manual already (no "manual" book icon in the Live Area of the bubble), then you need to use [[Adrenaline Bubble Manager Vita|Adrenaline Bubble Manager (ABM)]] to inject one. | |||
*Copy the manual directory produced by this script to ux0:ABM/<any-dir>. Note that the final directory where the PNG files are must be ux0:ABM/<any-dir>/manual/*.png. | |||
*On ABM, press Circle to modify bubbles, select your desired bubble and press Cross to "Inject imgs". | |||
*Navigate to <any-dir>, and you should see manual directory in the screen. | |||
*Press Start to "load all images to the bubble", and wait for the process to finish. | |||
*After this, you'll now see the "manual" icon in the bubble's Live Area. | |||
Vita games without a manual cannot have a manual added. | |||
=== FAQ === | |||
'''Q. I don't want to install rePatch, is there a way to use the manuals?''' | |||
If you don't want to install rePatch, then you can only replace existing manuals on PSX/PSP bubbles that you made. | |||
If | |||
To do this, copy and replace the PNG files in the app/bubble's directory, e.g. ux0:app/<app-id>/sce_sys/manual. This directory should already exist (every bubble with a working manual has it), and make sure to remove all files on this directory first. This is not recommended and the rePatch solution is preferable. | |||
Note: this will not work on Vita games, as their app/ directory is encrypted and you cannot replace the manual (even if you did, it won't work). | |||
Vita | '''Q. When opening the manual, my Vita says that the file is corrupted!''' | ||
This could be due to a variety of reasons: | This could be due to a variety of reasons: | ||
* | * The images are too big dimension-wise (too wide or too high). All presets are tested and designed to stretch the limits of what the Vita allows. If for some reason one preset doesn't work, try another one. | ||
* | * You replaced the encrypted files of a Vita game's manual (usually via FTP or USB). Since the PNG files you copied are not encrypted, they'll look corrupted to the Vita. Please use rePatch to replace Vita game's manuals. There's no current alternative (cannot encrypt the PNG files). | ||
So if the original manual is 100-pages long ( | '''Q. There's a mix and match between the original manual and the one I made.''' | ||
You can find your game's ID in GameFAQs or any release database. In GameFAQs, it'll be in the | This is a limitation of using rePatch. rePatch can only replace and add new files, it cannot remove existing ones. | ||
You could also look around your | |||
So if the original manual is 100-pages long (001.png to 100.png), and you replace it with a 60-page manual (001.png to 060.png), the last 40 images will be from the original manual (the original 061.png to 100.png). | |||
Make sure that there's a directory between | |||
'''Q. What's my game ID?''' | |||
You can find your game's ID in GameFAQs or any release database. In GameFAQs, it'll be in the "Release Data" section, under the "Product ID" column. Make sure to remove the hyphen "-". | |||
You could also look around your ux0:app/ directory and try to find it out by looking at the game icons. | |||
'''Q. ABM doesn't let me install the manual images!''' | |||
Make sure that there's a directory between ux0:ABM/ and manual/, for example: ux0:ABM/AGAMEDIR/manual/. | |||
==Screenshots== | |||
https://dlhb.gamebrew.org/vitahomebrews/texttovitamanual3.png | |||
https://dlhb.gamebrew.org/vitahomebrews/texttovitamanual4.png | |||
'''Scrollable''' <br> | |||
https://dlhb.gamebrew.org/vitahomebrews/texttovitamanual5.png | |||
'''Vertical''' <br> | |||
https://dlhb.gamebrew.org/vitahomebrews/texttovitamanual6.png | |||
==Changelog== | ==Changelog== | ||
''' | '''v1.3''' | ||
*New Features: | *New Features: | ||
**Now you can download guides from the internet by providing a URL. | **Now you can download guides from the internet by providing a URL. | ||
| Line 150: | Line 159: | ||
**Any URL that returns a text/plain document. | **Any URL that returns a text/plain document. | ||
''' | '''v1.2''' | ||
*New Feature: | *New Feature: | ||
**Output manual images in different sizes for different experiences: | **Output manual images in different sizes for different experiences: | ||
*Modes: | |||
*Modes | **Fullscreen: Native Fullscreen (960x544). | ||
**Fullscreen: Native Fullscreen (960x544) | **Native Width Scrollable: Native Width with Scrolling (960x750). | ||
**Native Width Scrollable: Native Width with Scrolling (960x750) | **Max Height Scrollable: Max Possible Height with Scrolling (480x1500). | ||
**Max Height Scrollable: Max Possible Height with Scrolling (480x1500) | **Minimum Width Scrollable: Minimum Width with Scrolling (544x1420). | ||
**Minimum Width Scrollable: Minimum Width with Scrolling (544x1420) | **Best Width Scrollable: 720px Width with Scrolling (720x1072). | ||
**Best Width Scrollable: 720px Width with Scrolling (720x1072) | **Vertical: Native Fullscreen, but rotated. Hold your Vita sideways (544x960). | ||
**Vertical: Native Fullscreen, but rotated. Hold your Vita sideways | |||
*Other changes: | *Other changes: | ||
**Open text files in UTF-8 encoding by default. Fallback is system default (e.g. Windows = 'cp1252') | **Open text files in UTF-8 encoding by default. Fallback is system default (e.g. Windows = 'cp1252'). | ||
**Replace tabs in text file with spaces in image | **Replace tabs in text file with spaces in image. | ||
**Add command line input arguments | **Add command line input arguments. | ||
''' | '''v1.1''' | ||
*Changed output directory to Manual/ for easy usage on the Vita | *Changed output directory to Manual/ for easy usage on the Vita. | ||
*Fixed crash when output directory already exists | *Fixed crash when output directory already exists. | ||
''' | '''v1.0''' | ||
*This script converts a text file into a format suitable to use as a Vita's Bubble manual. This works by rendering the text file into a series of PNG files, naming them as 001.png, 002.png, and so on, and maximizing as much space as possible. | |||
== External links == | == External links == | ||
* | * GitHub - https://github.com/RawBOT/txt-to-vita-manual | ||
* Reddit - https://www.reddit.com/r/vitahacks/comments/q1ez26/release_v13_text_to_vita_guides_download_guides/ | |||
Latest revision as of 13:22, 7 April 2023
| Text to Vita Manual Converter | |
|---|---|
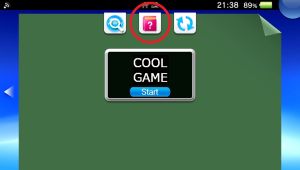 | |
| General | |
| Author | RawBOT |
| Type | PC Utilities |
| Version | 1.3 |
| License | MIT License |
| Last Updated | 2021/10/05 |
| Links | |
| Download | |
| Website | |
| Source | |
Text to Vita Manual Converter is an application that takes a URL to an online text guide or to a local text file, and converts it into a format suitable to use as a Vita game's bubble manual. This can be used to replace the manual of any game, be it Vita, PSP and PSX.
This program works by rendering the text file into a series of PNG files, naming them as 001.png, 002.png, and so on, and maximizing as much screen space as possible.
It is intended to be used with text guides, like the ones found in sites like GameFAQs. It is configured to work with text files that follow console line width limitations (=<80 characters per line) and most GameFAQs guides should follow this convention. However, it can be configured into different modes by giving it input arguments (see usage).
If trying to download a GameFAQs guide, use the URL that opens the guide normally, for example: https://gamefaqs.gamespot.com/[console]/[game-id]/faqs/[faq-id]
Currently it does not support HTML guides, only text-based ones.
You will need rePatch-reLoaded to replace manuals from Vita games.
User guide
Modes
- Fullscreen - Native Fullscreen (960x544).
- Native Width Scrollable - Native Width with Scrolling (960x750).
- Max Height Scrollable - Max Possible Height with Scrolling (480x1500).
- Minimum Width Scrollable - Minimum Width with Scrolling (544x1420).
- Best Width Scrollable - 720px Width with Scrolling (720x1072).
- Vertical - Native Fullscreen, but rotated. Hold your Vita sideways! (544x960).
How to use
The script has the following dependencies:
- Python 3
- Pillow
pip install Pillow - BeautifulSoup4
pip install beautifulsoup4
Here are the usage instructions:
Usage: main.py [OPTIONS] FILE_URL
Converts a text file into PNG files to be used as a Vita manual.
If FILE_URL is remote (e.g. Internet), then it will be downloaded and processed.
Options:
--version show program's version number and exit
-h, --help show this help message and exit
-o DIR, --outputdir=DIR
Output images to DIR
-v, --verbose Outputs detailed status per file.
Vita Manual Mode, default="fullscreen":
--fullscreen Native Fullscreen (960x544)
--native Native Width with Scrolling (960x750)
--maxheight Max Possible Height with Scrolling (480x1500)
--minwidth Minimum Width with Scrolling (544x1420)
--midwidth 720px Width with Scrolling (720x1072)
--vertical Native Fullscreen, but rotated. Hold your Vita sideways! (544x960)
Examples
Output a local text file as standard "fullscreen" images:
python main.py test/test_simple.txt
Output a local text file as "maxheight" images to a output/ dir:
python main.py --maxheight -o output/ test/test_simple.txt
Download a text guide and output it:
python main.py https://example.com/text
Download a text guide from the repo and output as "native" images:
python main.py --native https://raw.githubusercontent.com/RawBOT/txt-to-vita-manual/main/test/test_complex.txt
Similarly, the stand-alone version (all dependencies included) can be used by by replacing python main.py with txt-to-vita-manual.exe
txt-to-vita-manual.exe --fullscreen file.txt
Using the Manual on the Vita
PNG files will be output by default to a manual/ directory in the working dir. Vita games have their app/ directories encrypted, so you will need rePatch-reLoaded to replace their manual. To use them on a bubble on the Vita, there's two options:
Existing Manual:
- If the app/bubble you want to modify is a Vita game or a PSX/PSP bubble that already has a manual in the Live Area, then you need to place the manual/ directory in its repatch folder: ux0:repatch/<app-id>/sce_sys/manual/.
No Manual:
- If the PSP/PSX bubble you want to add the manual to, does not have a manual already (no "manual" book icon in the Live Area of the bubble), then you need to use Adrenaline Bubble Manager (ABM) to inject one.
- Copy the manual directory produced by this script to ux0:ABM/<any-dir>. Note that the final directory where the PNG files are must be ux0:ABM/<any-dir>/manual/*.png.
- On ABM, press Circle to modify bubbles, select your desired bubble and press Cross to "Inject imgs".
- Navigate to <any-dir>, and you should see manual directory in the screen.
- Press Start to "load all images to the bubble", and wait for the process to finish.
- After this, you'll now see the "manual" icon in the bubble's Live Area.
Vita games without a manual cannot have a manual added.
FAQ
Q. I don't want to install rePatch, is there a way to use the manuals?
If you don't want to install rePatch, then you can only replace existing manuals on PSX/PSP bubbles that you made.
To do this, copy and replace the PNG files in the app/bubble's directory, e.g. ux0:app/<app-id>/sce_sys/manual. This directory should already exist (every bubble with a working manual has it), and make sure to remove all files on this directory first. This is not recommended and the rePatch solution is preferable.
Note: this will not work on Vita games, as their app/ directory is encrypted and you cannot replace the manual (even if you did, it won't work).
Q. When opening the manual, my Vita says that the file is corrupted!
This could be due to a variety of reasons:
- The images are too big dimension-wise (too wide or too high). All presets are tested and designed to stretch the limits of what the Vita allows. If for some reason one preset doesn't work, try another one.
- You replaced the encrypted files of a Vita game's manual (usually via FTP or USB). Since the PNG files you copied are not encrypted, they'll look corrupted to the Vita. Please use rePatch to replace Vita game's manuals. There's no current alternative (cannot encrypt the PNG files).
Q. There's a mix and match between the original manual and the one I made.
This is a limitation of using rePatch. rePatch can only replace and add new files, it cannot remove existing ones.
So if the original manual is 100-pages long (001.png to 100.png), and you replace it with a 60-page manual (001.png to 060.png), the last 40 images will be from the original manual (the original 061.png to 100.png).
Q. What's my game ID?
You can find your game's ID in GameFAQs or any release database. In GameFAQs, it'll be in the "Release Data" section, under the "Product ID" column. Make sure to remove the hyphen "-".
You could also look around your ux0:app/ directory and try to find it out by looking at the game icons.
Q. ABM doesn't let me install the manual images!
Make sure that there's a directory between ux0:ABM/ and manual/, for example: ux0:ABM/AGAMEDIR/manual/.
Screenshots


Scrollable

Vertical

Changelog
v1.3
- New Features:
- Now you can download guides from the internet by providing a URL.
- Can download from:
- GameFAQs text guides: use the URL that opens the guide normally, the program automatically parses the HTML response to extract text.
- Example URL: https://gamefaqs.gamespot.com/[console]/[game-id]/faqs/[faq-id]
- NeoSeeker text guides: provide the direct URL to the .txt document (use the top-right view source button).
- Example URL: https://faqs.neoseeker.com/Games/[console]/[file].TXT
- Any URL that returns a text/plain document.
v1.2
- New Feature:
- Output manual images in different sizes for different experiences:
- Modes:
- Fullscreen: Native Fullscreen (960x544).
- Native Width Scrollable: Native Width with Scrolling (960x750).
- Max Height Scrollable: Max Possible Height with Scrolling (480x1500).
- Minimum Width Scrollable: Minimum Width with Scrolling (544x1420).
- Best Width Scrollable: 720px Width with Scrolling (720x1072).
- Vertical: Native Fullscreen, but rotated. Hold your Vita sideways (544x960).
- Other changes:
- Open text files in UTF-8 encoding by default. Fallback is system default (e.g. Windows = 'cp1252').
- Replace tabs in text file with spaces in image.
- Add command line input arguments.
v1.1
- Changed output directory to Manual/ for easy usage on the Vita.
- Fixed crash when output directory already exists.
v1.0
- This script converts a text file into a format suitable to use as a Vita's Bubble manual. This works by rendering the text file into a series of PNG files, naming them as 001.png, 002.png, and so on, and maximizing as much space as possible.
