More actions
No edit summary |
No edit summary |
||
| (5 intermediate revisions by the same user not shown) | |||
| Line 1: | Line 1: | ||
{{Infobox Wii Homebrews | {{Infobox Wii Homebrews | ||
|title=WiiOperation | |title=WiiOperation | ||
|image= | |image=wiioperation2.png | ||
|description=An Operation-esque game for the Wii. | |description=An Operation-esque game for the Wii. | ||
|author=Beardface | |author=Beardface | ||
| Line 8: | Line 8: | ||
|version=1.2 | |version=1.2 | ||
|license=GPL-2.0 | |license=GPL-2.0 | ||
|download=https://dlhb.gamebrew.org/wiihomebrews/ | |download=https://dlhb.gamebrew.org/wiihomebrews/wiioperation.7z | ||
|website=https://wiibrew.org/wiki/WiiOperation | |website=https://wiibrew.org/wiki/WiiOperation | ||
|source=https://code.google.com/archive/p/wiioperation/ | |source=https://code.google.com/archive/p/wiioperation/ | ||
| Line 52: | Line 52: | ||
Using Custom Images: | Using Custom Images: | ||
*Go to Menu (Settings) Image Settings. | *Go to Menu (Settings) Image Settings. From here you can: | ||
** Preview the images you are using. | |||
*You can use custom collision boxes to get very good collision detection with images where you want alpha pixels ignored ( | ** Load a different image. | ||
** Set collision boxes for images to override the default (Images height and width). | |||
*You can use custom collision boxes to get very good collision detection with images where you want alpha pixels ignored (give it a try). | |||
To Save/Load Levels, go to Menu (File) and click Save/Load to open or save a WiiOperation Level. | |||
After that simply copy your xml file to the /operation/levels/ directory to play them on your Wii. | |||
Note that levels are cycled in alphabetical order at the moment, so to play yours first, it should be alphabetically first. | Note that levels are cycled in alphabetical order at the moment, so to play yours first, it should be alphabetically first. | ||
| Line 76: | Line 76: | ||
==Screenshots== | ==Screenshots== | ||
wiioperation3.png | https://dlhb.gamebrew.org/wiihomebrews/wiioperation3.png | ||
==Media== | ==Media== | ||
Latest revision as of 09:48, 1 March 2023
| WiiOperation | |
|---|---|
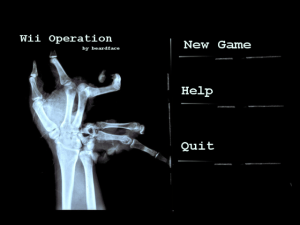 | |
| General | |
| Author | Beardface |
| Type | Simulation |
| Version | 1.2 |
| License | GPL-2.0 |
| Last Updated | 2008/08/15 |
| Links | |
| Download | |
| Website | |
| Source | |
A version of operation for the Wii. Game involves extracting bones from tight corners.
Uses libmxml, libwiisprite, devkitpro, libfat, and libpng.
Features
- xml level creation: Easily add/share your own levels.
Installation
Copy the contents of wii to the root of your SD card.
Launch from the Homebrew Channel.
User guide
How to play
Playing WiiOperation is much easier than actual surgery. To begin, start a new game from the menu.
Once in the level, click on the silver tray to grab your tweezers. With tweezer in hand, twist, slide, and inch the Wiimote towards the bone to prepare for extraction.
Once you get to the bone, hold A and B to pinch and hold it while you drag the bone. You can reposition the bone by twisting and letting go of the bone to prepare for your next move.
To complete a level, drag the bone to the silver tray and release it.
Build your own levels
To run the WiiOperation Level Builder GUI, you need to have java 1.6.x installed. To run the level builder, execute the Jar included in the release archive.
To build a level, first set the Image Path to wherever you want to use images for building from (defaults to path relative to location of LevelBuilder in archive so it should just work for you).
To Add walls:
- Right click on the LevelBuilder preview area and select "Add Wall".
- There is no limit on the number of walls you can add
To Add the Bone:
- Right click on the LevelBuilder preview area and select "Add Bone".
- You are limited to 1 bone per level. If you add a bone and one exists, it will move the bone to that location.
To Add the Home (Silver Tray):
- Right click on the LevelBuilder preview area and select "Add Home".
- You are limited to 1 home (tray) per level. If you add a tray and one exists, it will move the existing one to that location.
Using Custom Images:
- Go to Menu (Settings) Image Settings. From here you can:
- Preview the images you are using.
- Load a different image.
- Set collision boxes for images to override the default (Images height and width).
- You can use custom collision boxes to get very good collision detection with images where you want alpha pixels ignored (give it a try).
To Save/Load Levels, go to Menu (File) and click Save/Load to open or save a WiiOperation Level.
After that simply copy your xml file to the /operation/levels/ directory to play them on your Wii.
Note that levels are cycled in alphabetical order at the moment, so to play yours first, it should be alphabetically first.
Controls
A+B - Pinch/Drag Bone
A - (Click on the tray) Tweezer Mode
2 - (Once level is completed) Go to next level
Home - Quit to Menu
1 - Show Help
Screenshots

Media
WiiOperation (willterminus)
Known issues
When you rotate an object, it appears partially clipped in the view pane. This is a bug with the Java code.
Credits
Uses the following libraries (Thanks to the authors goes without saying):
- devkitPro (libogc/devkitppc/libfat/wiiuse).
- libwiisprite.
- libpng.
- Mini-XML.
External links
- Google Code - https://code.google.com/archive/p/wiioperation/
- WiiBrew - https://wiibrew.org/wiki/WiiOperation
