More actions
No edit summary |
No edit summary |
||
| (3 intermediate revisions by the same user not shown) | |||
| Line 1: | Line 1: | ||
{{Infobox Wii Homebrews | {{Infobox Wii Homebrews | ||
|title=Devolution | |title=Devolution | ||
|image= | |image=devolutionwii2.png | ||
|description=Play GameCube games from the SD card or a USB device. | |description=Play GameCube games from the SD card or a USB device. | ||
|author=tueidj, Zero Sum | |author=tueidj, Zero Sum | ||
|lastupdated=2015/08/16 | |lastupdated=2015/08/16 | ||
|type= | |type=GameCube on Wii | ||
|version=r266 | |version=r266 | ||
|license=Mixed | |license=Mixed | ||
|download=https://dlhb.gamebrew.org/wiihomebrews/devolutionwii.7z | |download=https://dlhb.gamebrew.org/wiihomebrews/devolutionwii.7z | ||
|website=https://gbatemp.net/threads/devolution-public-release.330554/ | |website=https://gbatemp.net/threads/devolution-public-release.330554/ | ||
}} | }} | ||
Devolution is a loader designed to run Gamecube games on a Wii. Dolphin was the codename for the Gamecube, Revolution was the codename for the Wii, add them together = Devolution. | Devolution is a loader designed to run Gamecube games on a Wii. Dolphin was the codename for the Gamecube, Revolution was the codename for the Wii, add them together = Devolution. | ||
| Line 18: | Line 17: | ||
A compatibility list can be found on [http://wiki.gbatemp.net/wiki/Devolution_Compatibility_List GBAtemp]. | A compatibility list can be found on [http://wiki.gbatemp.net/wiki/Devolution_Compatibility_List GBAtemp]. | ||
'''Note:''' Devolution is no longer updated. An alternative is [https://github.com/FIX94/Nintendont Nintendont]. | |||
==Features== | ==Features== | ||
| Line 186: | Line 187: | ||
==Media== | ==Media== | ||
'''Testing out Devolution on Wii Homebrew | '''Testing out Devolution on Wii Homebrew ([https://www.youtube.com/watch?v=FuY66GK8Q78 rocketgamer3005])'''<br> | ||
<youtube>FuY66GK8Q78</youtube> | <youtube>FuY66GK8Q78</youtube> | ||
Latest revision as of 11:17, 25 February 2023
| Devolution | |
|---|---|
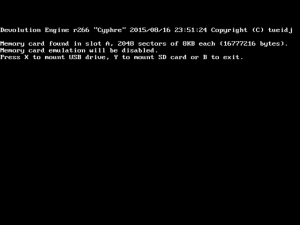 | |
| General | |
| Author | tueidj, Zero Sum |
| Type | GameCube on Wii |
| Version | r266 |
| License | Mixed |
| Last Updated | 2015/08/16 |
| Links | |
| Download | |
| Website | |
Devolution is a loader designed to run Gamecube games on a Wii. Dolphin was the codename for the Gamecube, Revolution was the codename for the Wii, add them together = Devolution.
Although most Wii models include backwards compatibility for Gamecube games it is rather limited; support for several Gamecube peripherals is missing, the original wired controllers must be used, unreliable memory cards are still required for saving games, etc. Devolution offers a number of enhancements to the regular "Gamecube on Wii" experience.
A compatibility list can be found on GBAtemp.
Note: Devolution is no longer updated. An alternative is Nintendont.
Features
- Loads games from SD card and USB hard drives.
- Supports multiple controllers (Wiimote with classic controller, WiiU Pro Controller, PS3 controller, OUYA controller, XBOX360 wired controller+chatpad, USB/BT keyboard, WiiU USB Gamecube Adapter).
- Emulates memory card for SD, USB, and NAND.
- Emulation of the Gamecube modem hardware using the Wii's networking hardware (wifi or wired) for online play.
- Emulation of the Gamecube BBA hardware using the Wii's networking hardware (wifi or wired) for LAN play.
- Wii Family Edition and WiiU support.
- Screenshot captures.
- Playtime recording on the system menu's daily log.
- Horizontal stretching to accommodate underscan areas on newer TVs.
Installation
To install Devolution, a Wii with GameCube support is required. Clean ISOs (1:1 copies, untrimmed) should be placed in a /games/ folder on the SD card or USB device. Devolution can be downloaded through the homebrew channel and mounted on either the SD card or USB device.
If it keeps looping over the read/verify disc->five flashes procedure then the .ISO file probably doesn't match the disc properly - re-rip it making sure it's a 1:1 image. If the game uses multiple discs, do not attempt to load disc 2 directly - Devolution will always start the game using disc 1 only.
User guide
The following process describes how to load an individual game for the first time:
- Remove any discs from the Wii. Then launch the Devolution loader app from HBC.
- Press Y or X to mount a USB drive or SD card, depending on what you're using to store your games (if using a Wiimote press 1 or 2; if using a Classic Controller press x or a).
- Use the D-Pad to scroll up or down through the .iso files in your /games directory until you've decided which one to play. Press A (b on a classic controller) to launch it and the screen should go blank; a short time later the blue slot led should repeatedly flash twice followed by staying off for a few seconds.
- (Optional) If you plan on playing the game on other Wii or WiiU consoles, you will need to connect one or more wiimotes to the wii now. If the wiimotes are not currently paired with this Wii just press the red sync button on both the wii and the wiimote and wait for it to connect. Once connected it should have one light flashing on and off repeatedly.
- Insert the original Gamecube disc for the game you are loading. The wii should read it for a few seconds then the slot led should flash five times.
- After a short wait the game should start. If instead Devolution exits back to HBC, check to make sure the .iso file is a clean, identical copy of the disc's data.
In the future when you launch this game using Devolution it should start without needing to insert the original disc. However if you launch the game on a different Wii/WiiU, you will need to perform the "Optional step" (connect one of the same wiimotes used in the original process) instead of skipping to the next step. Only wiimotes may be used for this purpose, not WiiU Pro controllers nor PS3/OUYA/XBOX controllers. No guarantees are made for the behaviour of third-party wiimotes.
If you wish to repeat the original process for a game that has already been played (for example to link it with different wiimotes), remove any discs from the wii and hold the reset button when you choose the game to launch. Release the reset button only when the slot led starts the two-flashes sequence and continue from Step 5.
Note that any games verified prior to Devolution r200 (the first build with wiimote support) must be re-verified for use with r200 or later. Games verified with later versions of Devolution will not be compatible with earlier versions of Devolution.
While the game is running
You may notice the disc slot being lit at random, it is used as an indicator for when Devolution is doing work in the background . If a multi-disc game asks to switch discs, press the eject button. The next .ISO file will be loaded (provided it is either in the /games directory or the loader told the engine where to find it) and the game should continue. If the next .ISO can't be found it will be as if you ejected and re-inserted the same disc. If you press the eject button while the game isn't asking for a new disc, nothing will happen.
The sample loader always activates memory card emulation for slot A. The memory card file for emulation is /apps/gc_devo/memcard.bin. It's the same basic format as used by Dolphin, you can try to use Dolphin's memory card manager to insert/remove individual game files but this method is rather unreliable. It is possible to use real memory cards with Devolution, the loader simply needs to be modified to disable the emulation options.
The power button should return to HBC while the reset button should work like originally intended (resets the game).
Controllers
Analog sticks on all controllers are calibrated when they are first connected. Make sure the sticks are in the neutral position when plugging in PS3 USB/classic/XBOX controllers or wirelessly connecting PS3 BT/WiiU Pro/OUYA controllers. If a stick is not centered correctly you will need to disconnect the controller and reconnect it.
If a WiiU USB Gamecube adapter is detected it will act as a substitute for real Gamecube controller ports. Each individual slot can still be emulated by other controllers. The USB Gamecube adapter supports wired/wavebird controllers only, it does not support the GBA link cable or Gamecube keyboard. If the grey USB cable is not connected the USB Gamecube adapter will not support rumble for wired controllers (wavebird controllers do not have a rumble feature).
While a game is running, a connected controller can be active or inactive. If it has a constantly lit LED it is currently active and will send input to the game. If the LED is flashing on and off, it is inactive (this is the default state). The position of the LED indicates which Gamecube slot the controller is currently tied to. The HOME button (or PS/OUYA/XBOX button) is used to toggle between active/inactive states. A Wiimote by itself cannot go active, it must have a classic controller (either original or pro) attached.
Wiimote special functions
When a controller is inactive there are several key sequences that perform special functions (see below for OUYA and XBOX combinations):
- PLUS/START: change the controller's Gamecube slot to the next available (inactive) slot.
- MINUS/SELECT + DPAD LEFT: Toggle the global widescreeen setting.
- MINUS/SELECT + DPAD UP: If the game is currently asking to switch discs, load the next .iso file (performs the same function as pressing the Eject button).
- MINUS/SELECT + DPAD DOWN: Simulate pressing the Gamecube's Reset button.
- MINUS/SELECT + DPAD RIGHT: Toggle the Slot Led activity indicator setting.
- MINUS/SELECT + A/CIRCLE: Toggle the global rumble setting for all emulated controllers.
This can be used to override the system global Wiimote rumble setting (which is set by bringing up the home screen for any official wii software).
- MINUS/SELECT + B/CROSS: Toggle the screen dimmer.
PS3 controllers special functions
PS3 controllers support two extra functions:
- L1 + R1: When the PS3 controller is connected to the wii via USB this will write the wii's Bluetooth address to the controller's memory so it can be used wirelessly. This only needs to be done once (until the address is overwritten).
- L3 + R3: Exit Devolution (performs the same function as pressing the power button).
OUYA controllers special functions
OUYA controllers support the following functions when inactive:
- Touchpad single press: change the controller's Gamecube slot to the next available (inactive) slot.
- Home button hold/long press: Exit Devolution.
- L1 + DPAD LEFT: Toggle the global widescreen setting.
- L1 + DPAD UP: If the game is currently asking to switch discs, load the next .iso file (performs the same function as pressing the Eject button).
- L1 + DPAD DOWN: Simulate pressing the Gamecube's Reset button.
- L1 + DPAD RIGHT: Toggle the Slot Led activity indicator setting.
- L1 + A: Toggle the global rumble setting for all emulated controllers.
- L1 + O: Toggle the screen dimmer.
The OUYA controller indicates the current Gamecube controller slot that it is connected to by the number of LEDs lit on the controller rather than the position of a single LED i.e. 1 LED = slot 1, 2 LEDs = slot 2 etc.
When the OUYA controller is active the L1 or R3 (right-stick click) function as the start button. The OUYA controller does not support rumble since it has no motor.
XBOX 360 controllers special functions
XBOX 360 controllers support the following functions when inactive:
- START: change the controller's Gamecube slot to the next available (inactive) slot.
- L3 + R3: Exit Devolution.
- BACK + DPAD LEFT: Toggle the global widescreen setting.
- BACK + DPAD UP: If the game is currently asking to switch discs, load the next .iso file.
- BACK + DPAD DOWN: Simulate pressing the Gamecube's Reset button.
- BACK + DPAD RIGHT: Toggle the Slot Led activity indicator setting.
- BACK + B: Toggle the global rumble setting for all emulated controllers.
- BACK + A: Toggle the screen dimmer.
The XBOX 360 controller supports rumble and use of the analog triggers. The default button mapping is as follows:
- XBOX A = Gamecube A
- XBOX B = Gamecube X
- XBOX Y = Gamecube Y
- XBOX X = Gamecube B
If the CONFIG_D_BUTTONS flag is used the following mapping will apply:
- XBOX A = Gamecube B
- XBOX B = Gamecube A
- XBOX Y = Gamecube X
- XBOX Y = Gamecube Y
Only original wired XBOX 360 controllers are supported, third party wired controllers may work but have not been tested. XBOX 360 wireless USB dongles or wireless controllers are not supported.
Emulating the Gamecube controller
When a WiiU Pro or Wiimote+Classic Controller is active, pressing the L button (or ZL for the original classic controller) will toggle the "C-Stick Trigger" mode - when it is active, pressing the right stick up emulates pressing the right analog trigger and pressing the right stick down emulates pressing the left analog trigger.
PS3, OUYA and XBOX controllers fully support emulating the Gamecube controller's analog triggers by using their own triggers.
For Wiimotes and the WiiU Pro controller, pressing the power button simulates pressing the console's power button and will exit Devolution. This simulation is performed by the hardware, such as when a Wiimote is used to turn the console on.
New Wii controllers can be synced to the Wii at any time by pressing both red sync buttons. Do not attempt to use the "1+2" syncing method. Note that the controllers probably won't stay paired to the wii after exiting Devolution since it doesn't touch the wiimote records in the system files. However the wiimotes should support one-touch reconnection while Devolution is running.
When using a Wiimote+Classic Controller, the Wiimote will rumble to match the emulated Gamecube controller - this is intentional, since there are "retro" classic controllers that feature a built-in Wiimote. There's no way to distinguish them from the software's point of view.
PS3 controllers support both Bluetooth (wireless) and USB (wired) connections. A USB connection must be used first so the Wii's BT address can be written to the controller (by pressing L1 and R1 together). L2 and R2 are fully functional as analog triggers.
The battery state for Wiimote/OUYA controllers is monitored while they are active, if the battery is sensed to be low the LEDs will blink off-on every 10 seconds.
USB or Bluetooth keyboard
A USB or Bluetooth keyboard can also be connected to emulate a Gamecube keyboard. Control + Alt + F12/Return/Enter is used to toggle the keyboard between active and inactive states. It also supports these special functions:
- Control + Alt + Delete/Numpad.: Exit Devolution.
- Control + Alt + Left: Widescreen toggle.
- Control + Alt + Up: Simulate Eject button (for disc swap).
- Control + Alt + Down: Simulate Reset button.
- Control + Alt + Right: Slot LED activity indicator toggle.
- Control + Alt + A: Toggle the global rumble setting for all emulated controllers.
- Control + Alt + B: Toggle the screen dimmer.
To connect a keyboard via Bluetooth press the red sync button on the wii followed by the sync/connect button on the keyboard. You can test if the keyboard is connected by toggling the capslock or numlock and checking if the status LEDs on the keyboard change.
XBOX 360 controller with chatpad
A chatpad fitted to a wired XBOX360 controller can also be used to emulate a Gamecube keyboard. GREEN button + Enter is used to toggle the chatpad between active and inactive states. It has no other special functions since they can be accessed using the attached controller.
Only the first detected wired XBOX360 controller can be used with a chatpad. An attached chatpad always occupies a Gamecube controller slot, even when inactive. To free the slot for use with other controllers the chatpad must be detached.
Screenshot
To capture a screenshot of the currently running game your wii must be connected to a network (using either wifi or a wired adapter). Using a PC on the same network, open a web browser and enter the wii's IP address in the address bar. If you're using a windows PC with windows networking enabled (or the computer's operating system supports NETBIOS name lookups) you can just enter "gc_devo" instead of the IP address, which should automatically find the Wii. A page should appear showing the current disc's name and three links at the bottom:
- XFB Screenshot: This will show the current game screen inside the web browser.
- 5s Auto Refresh: The same as XFB Screenshot, but will automatically refresh every 5 seconds.
- Direct Download: This links directly to the current game screen as a .BMP file, for easy downloading to the PC.
The resolution of the screenshot depends on the current size of the framebuffer being used by the game, there is no scaling applied. Note that retrieving screenshots may cause minor interruptions to gameplay or audio playback.
BBA Emulation
BBA Emulation is supported for the following games that use LAN play:
- Mario Kart Double Dash.
- Kirby's Air Ride.
- 1080 Avalanche.
Mixing systems that use wired and wireless networking may work but is not recommended due to games using TTL (time-to-live) values of 1, which may prevent data packets from being forwarded between networks. LAN play/BBA emulation is compatible with Gamecubes using real BBA hardware.
Widescreen patches
The following games have their own specialized widescreen patches, this means they should properly support 16:9 mode without any glitches or bad behaviour often observed when using the generic widescreen patch:
- Phantasy Star Online (Episode 1+2).
- Mario Kart: Double Dash.
- The Legend of Zelda: Wind Waker (full game and demo).
- The Legend of Zelda: Twilight Princess.
- Super Smash Bros. Melee.
- Animal Crossing.
- Resident Evil 4.
- Metal Gear Solid: The Twin Snakes.
- Ultimate Spider-Man.
- Starfox Assault.
Media
Testing out Devolution on Wii Homebrew (rocketgamer3005)
Known issues
Some games will most likely have audio issues, for example static being played instead of the correct sound effects and/or music. If you're starting a game for the first time it might be a good idea to turn down the volume just in case.
F-Zero GX always gets stuck after the first few title screens.
