More actions
| Higurashi - When They Cry | |
|---|---|
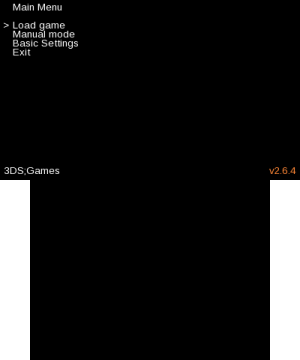 | |
| General | |
| Author | MyLegGuy |
| Type | Adventure |
| Version | 2.6.4 |
| License | Mixed |
| Last Updated | 2018/05/16 |
| Links | |
| Download | |
| Website | |
| Source | |
This is a port of the Higurashi: When They Cry remakes available on Steam and MangaGamer. It supports the updated character graphics and the PS3 Graphics & Voices patch.
As of 2017/11/18, all of the ones that are out work. Meakashi only works if you install the PS3 Voices & Graphics patch too. This requires the files from the Steam or MangaGamer versions of any of MangaGamer's Higurashi remakes.
The script converter is made with C#. If you're on Windows, you can run it with the .NET Framework that you probably already have. If you're on Linux or macOS, you need a program called Mono to run it. It was tested on Linux Mint. If it doesn't work, make sure you update the .NET Framework or Mono.
Installation
PS3 Graphic and Voice Patch
Auto installer (Windows & Linux only):
- Download the auto-installer and extract it.
- Run HigurashiPS3AutoC. Windows users can double click the program. Linux users can run "run.sh."
- When prompted, enter the game you want to install the patch for.
- When prompted, enter 6. This is the option labeled "Install the older Higurashi-Vita compatible version."
- When prompted, enter the file path to your game instillation's data folder. If the program can automatically detect the location, you can just press enter without typing anything to use the example.
- Wait for it to finish. This can take a while depending on your internet speed and computer speed.
Manual instructions:
- Find your StreamingAssets folder. For example, chapter 2's StreamingAssets folder was at C:\Program Files (x86)\Steam\steamapps\common\Higurashi 02 - Watanagashi\HigurashiEp02_Data\StreamingAssets.
- Head here.
- Select one of the files you see on the Github page. Choose the file for the chapter of the game you are patching (e.g. for chapter 2, Watanagashi, open "watanagashi.urls").
- After you open the file, you'll see a bunch of URLs. Download all of them. There should be 4 in total.
- Unzip all of the files you just downloaded.
- After unzipping the files you downloaded, you should see folders with names like "Update", "SE", "CG", and "CGAlt".
- Move these folders into your StreamingAssets folder. If done correctly, you should be asked if you want to overwrite some files. Choose to do so.
This should be done before you use the script converter.
Setup
You need to actually own the games on Steam or MangaGamer. You can try out the first chapter on Steam.
Main homebrew setup:
- (CIA only) Make sure /3ds/dspfirm.cdc exists. If not, dump it with a DSP dumper homebrew.
- Extract Higurashi-3ds-v2.6.4.zip, which contains 3DSX and CIA builds.
- Copy everything in the folder to the root of your 3ds' SD card.
- If you're using the CIA version, install the CIA, of course.
- If you want, delete /3ds/data/HIGURASHI/Games/PLACEHOLDER.txt
Game converter tutorial:
- If you want the PS3 Voices & Graphics patch, install it first. Refer to the instructions above.
- Download the script and image converter and extract it.
- The next step is to get the files from the Higurashi game you want. Right click on of the Higurashi games on Steam and click "Properties" at the bottom of the menu.
- Click "LOCAL FILES" in the top bar and then click "BROWSE LOCAL FILES".
- A folder will be opened showing the game's files. Look inside the folder called HigurashiEpXX_Data. Copy the folder called "StreamingAssets".
- Paste StreamingAssets in the same directory as the extracted script converter program.
- Run HigurashiVitaCovnerter.exe.
- When prompted by the program, enter 1 because we're converting for the 3ds.
- If the script converter is stuck trying to rename the StreamingAssets folder, make sure no programs are using the folder and you're not viewing it in the file explorer.
- When it's finished, take the StreamingAssets folder and put it at /3ds/data/HIGURASHI/Games/.
User guide
Loading a game
- On the title screen, you can load a converted StreamingAssets folder to play the game in an elegant, user friendly way by pressing "Load Game".
- If it says that no or game folders were found, you've done something wrong. You either forgot to convert the StreamingAssets folder, or didn't put the StreamingAssets folder there at all.
- You can also manually select a script to load from the "StreamingAssets/Scripts/" directory through manual mode.
- After loading a game, one of two things can happen:
- If it's your first time loading that game, you get a menu where you can either choose your last completed chapter or start a brand new game.
- If you've already played that game before, you'll be brought to a menu. From there, you can go to the next chapter, go to a previous chapter, view TIPS, and exit.
- TIPS are like mini scenarios you unlock as you play.
Settings
Graphics:
- You can change the bust (character art) location. The options are "CG" or "CGAlt".
- Normally, "CG" is the original graphics and "CGAlt" is the Steam graphics.
- If you have the PS3 patch then "CG" is the PS3 character sprites. When changing the bust location, a sample image will be shown.
BGM volume and SE volume:
- If you're having trouble hearing the voices over the background music, you can lower the BGM volume and increase the SE volume.
- You can configure auto mode's speed. The bigger the number, the more time it waits after text is displayed. The unit is milliseconds.
- Hold L and press Left or Right to add or subtract 200.
- Don't hold L to add or subtract 500.
- Activate auto mode in game by pressing Select.
Text speed:
- You can configure the text speed. You can change the message box's alpha.
- This is an important setting because you may find the text too white to read.
- If that's the case, increase the alpha.
Text box:
- There's also a setting that lets you change the text box between "full" and "small".
- "full" makes the text always start at the far left of the screen and end at the far right.
- "small" makes the text start at the start of the background and end at the edge of the background.
- So if the background isn't as wide as the 3DS'screen, the text will only be over the background.
- You can make the text appear on the top screen or bottom screen.
- If you're switching from top screen to bottom screen, the old text that was on the top screen will go past the boarder on the bottom screen, but new text won't.
Tips and secrets:
- You cannot save mid-chapter. You must finish the day/chapter/script for the game to save. Good thing sleep mode is a thing on the 3ds.
- After loading a preset, press Up, Down, Left, Right in that order to get to a menu that you can use to edit your last COMPLETED script ID.
- On the title screen, press Right, Up, Down, Left, and Y to activate top secret Speedy Mode.
Controls
In game:
B - Toggle the text box
Hold Y - Fast forward
Select - Activate Auto Mode
X - Access the settings
Start - Access the textlog
A - Advance
Screenshots


Media
Rad PS3 Auto C Tutorial (fejwoqigfjeioqw)
[3ds] [v3] Rad Script Converter Tutorial (fejwoqigfjeioqw)
Known issues
Crashes or things that don't work in chapters 1-4:
- Color inversion commands do nothing. This isn't used too often.
- "Films" are used to change the screen. Ones that tint the screen a color should look fine. Ones that do anything else, like inverting the colors, are just replaced with a white filter.
- "Filters" are used when drawing backgrounds and busts to give them a fancy entrance, at this stage backgrounds and busts have simple fade in and fade out transitions. It still looks good.
External links
- GitHub (Higurashi 3DS) - https://github.com/MyLegGuy/Higurashi-Vita/releases?page=3
- GitHub (PS3 Patch Auto-installer) - https://github.com/MyLegGuy/HigurashiPS3AutoC
- GitHub (PS3 Patch manual-resources) - https://github.com/MyLegGuy/resources
- GitHub (script and image converter) - https://github.com/MyLegGuy/HigurashiVitaConverter
- GBAtemp - https://gbatemp.net/threads/release-higurashi-when-they-cry-3ds-port.492390
