More actions
No edit summary |
No edit summary |
||
| (16 intermediate revisions by the same user not shown) | |||
| Line 1: | Line 1: | ||
{{Infobox | {{Infobox 3DS Homebrews | ||
| title = 3DS Remote Desktop | |title=3DS Remote Desktop | ||
| image = | |image=3dsremotedesktop2.png | ||
| | |description=Stream Windows computer screen to 3DS and send 3DS input to Windows. | ||
| | |author=Erick Folckemer (Retrozelda) | ||
| lastupdated = | |lastupdated=2018/12/02 | ||
| | |type=Utilities | ||
| | |version=2015 | ||
| | |license=Mixed | ||
| | |download=https://dlhb.gamebrew.org/3dshomebrews/3dsremotedesktop.7z | ||
| source = https://bitbucket.org/RetroZelda/3ds-remote-desktop/src/master | |website=https://gbatemp.net/threads/3ds-remote-desktop.381646 | ||
|source=https://bitbucket.org/RetroZelda/3ds-remote-desktop/src/master | |||
}} | }} | ||
3DS Remote Desktop is a 3DS homebrew client that allows streaming input and game video from a PC to the 3DS. | 3DS Remote Desktop is a 3DS homebrew client that allows streaming input and game video from a PC to the 3DS. | ||
| Line 17: | Line 17: | ||
Contains prebuilds CIA, 3DS, 3DSX/SMDH. Also comes with Server executable and config file for PC. | Contains prebuilds CIA, 3DS, 3DSX/SMDH. Also comes with Server executable and config file for PC. | ||
==User guide== | |||
To use, set the server config file to set button input mappings, the port to use, and the destination screen size (mostly used for other platforms so just leave it at 400x240 because thats the 3DS' screen size). | |||
The input mappings require win32 virtual key code int values (ascii decimal value). | |||
A list of these can be found [https://msdn.microsoft.com/en-us/library/windows/desktop/dd375731(v=vs.85).aspx here]. | A list of these can be found [https://msdn.microsoft.com/en-us/library/windows/desktop/dd375731(v=vs.85).aspx here]. | ||
| Line 52: | Line 52: | ||
==External links== | ==External links== | ||
* Author's | * Author's website - http://retrozelda.com/?page=home | ||
* Bitbucket - https://bitbucket.org/RetroZelda/3ds-remote-desktop/src/master | * Bitbucket - https://bitbucket.org/RetroZelda/3ds-remote-desktop/src/master | ||
* GBAtemp - https://gbatemp.net/threads/homebrew-3ds-remote-desktop.381646 | * GBAtemp - https://gbatemp.net/threads/homebrew-3ds-remote-desktop.381646 | ||
Latest revision as of 13:43, 6 July 2024
| 3DS Remote Desktop | |
|---|---|
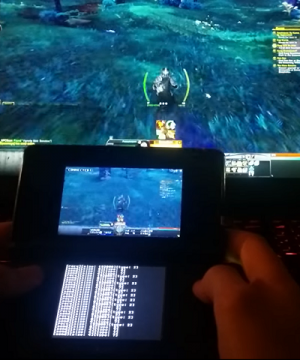 | |
| General | |
| Author | Erick Folckemer (Retrozelda) |
| Type | Utilities |
| Version | 2015 |
| License | Mixed |
| Last Updated | 2018/12/02 |
| Links | |
| Download | |
| Website | |
| Source | |
3DS Remote Desktop is a 3DS homebrew client that allows streaming input and game video from a PC to the 3DS.
Installation
Contains prebuilds CIA, 3DS, 3DSX/SMDH. Also comes with Server executable and config file for PC.
User guide
To use, set the server config file to set button input mappings, the port to use, and the destination screen size (mostly used for other platforms so just leave it at 400x240 because thats the 3DS' screen size).
The input mappings require win32 virtual key code int values (ascii decimal value).
A list of these can be found here.
The values here are HEX, so just convert them to decimal with windows calculator or online tools like this.
Once you set the server and port, connect and you can start video link. You can press ESC to stop the server. Developer stated that connects/disconnects still aren't exactly clean, but they work.
Note: Please note the source to LZ4 is not included, but prebuilt libraries are included. If you use these libraries, remember to forward lz4's licenced.
Controls
D-Pad - Set server
L/R - Set port
A - Connect
Select - Start video link
Start - Exit client
Media
New method test (retrozelda)
Test footage (retrozelda)
World of Warcraft (retrozelda)
External links
- Author's website - http://retrozelda.com/?page=home
- Bitbucket - https://bitbucket.org/RetroZelda/3ds-remote-desktop/src/master
- GBAtemp - https://gbatemp.net/threads/homebrew-3ds-remote-desktop.381646
